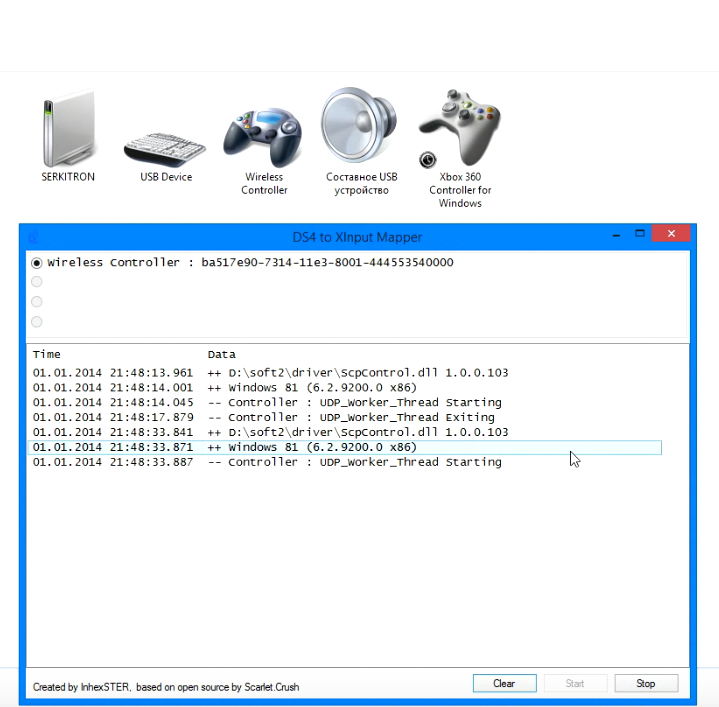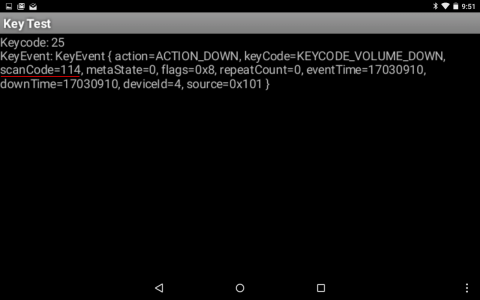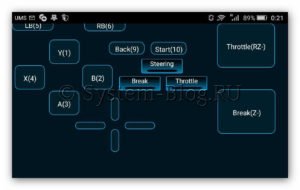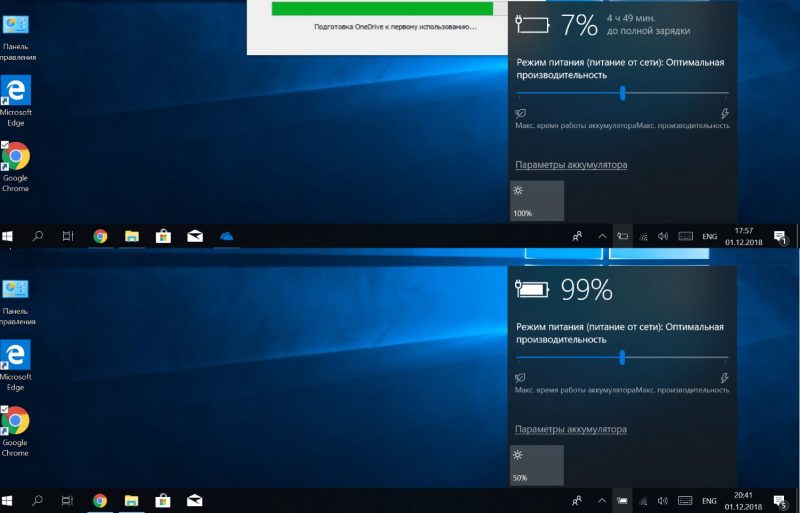Как откалибровать джойстик на windows 10
Содержание:
- Какие ошибки и трудности возникают при настройке?
- Инструкция: как настроить джойстик Денди
- Filter: Speed
- Краткий обзор популярных эмуляторов
- Как настроить?
- Настройка джойстика
- Самые популярные эмуляторы
- Зачем нужен эмулятор Денди?
- Сохранение в играх
- Драйверы для джойстика
- Как еще можно подключить приставку?
- Что потребуется для игры на эмуляторе?
- Установка FCE Ultra
- Немного истории
- Эмулятор
- Сохранить/загрузить игру
- Filter: State
- Какие ошибки и трудности возникают при настройке?
- Настройка управления игрой в FCE Ultra
- Выводы
- Выводы
Какие ошибки и трудности возникают при настройке?
 Процесс настройки не занимает много времени и его достаточно легко выполнить. Но иногда у пользователей возникают трудности в подключении и настройке. Вот список некоторых из них:
Процесс настройки не занимает много времени и его достаточно легко выполнить. Но иногда у пользователей возникают трудности в подключении и настройке. Вот список некоторых из них:
- Неправильное подключение в результате несоответствия формата контроллера для конкретной игры.
- Механическое повреждение и выход из строя техники.
- Отсутствие установленной программы эмулятора и его настройки.
- При настройках команд можно задать только одно действие для одной кнопки. При повторном задействовании клавиши сохраняется последний вариант.
Во-первых (если не работает джойстик на эмуляторе) Проверьте — рабочий ли он вообще. Если рабочий, то проверьте — подключен ли он к компьютеру и видим им. Путь к устройствам: (Мой комп. — Свойства. — Дополнительные параметры системы. — Оборудование. — Дисп. устройств. — Usb устройства.) У меня если не работает джой, я всего лишь навсего включаю его в порт usb после запуска эмулятора. (Nestopia 1.40) Так же попробуйте сделать и вы, если джой в эмуле не работает.
Чтобы задать управление в эмуляторе Nestopia, — зайдите пятый раздел. — Options — и выберите — Input.
Выберите тип (Type) девайса, — (Pad 1, для любого контроллера, Pad 2/3/4 для дополнительных контроллеров. или особые настройки для аналогичных оригинальному — Hori, Power Glove) и поочередно (нажав сперва Set All) нажимайте все клавиши которые вы захотите эмулировать на вашем джойстике (проще говоря — задействовать.) Если нужно, например, задействовать кнопку вверх на крестике (D-pad) вашего геймпада, то не нажимайте/отмените функцию Set All и выберите Set (он означает что нужно настроить всего 1 какую-то кнопку) Выделите рядом со словом (в столбике Key) — LEFT выделенную и настроенную по умолчанию кнопку. — У меня она настроена и указана по-русски (в столбике Mapping) — Ф буквой. Когда все кнопки заданны (забиндены) — Не забудьте нажать «Ок» для Сохранения!
Турбо-кнопки:
Турбо-кнопки обозначены в разделе KEY (клавиши) Auto-Fire A и Auto-Fire B, что с одной стороны не очень верно, так как обычно A это прыжок а не огонь (файр) Задайте Auto-Fire A и Auto-Fire B (Турбо-кнопки) в маппинге на любые удобные вам клавиши клавиатуры или контроллера(ов).
Для вашего удобства опишу чуть подробнее.. —
Type — тип девайса. / Подразумевается что будут выводиться для эмуляции все его оригинальные клавиши.
Key — оригинальная клавиша устройства. / Столбик, где показаны все клавиши, которые вам не изменить, это оригинальный состав кнопок, представьте например геймпада от Фамиком или «Денди», которые вам не переназначить, и пришлось бы играть не с AB а с BA кнопками, где в игре соответственно прыгать или атаковать пришлось бы левой а не правой кнопкой, или наоборот.
Mapping — эмулируемая на девайс. Вот уже то управление, которое вам удобно, мы и будем задавать. Жмите Set All и пронажимайте на клавиатуре (если у вас нет джойстика — Влево, Вверх, Вправо, Вниз, Селект, Старт, Б, А, турбо Б, Турбо А и Mic (микрофон который присутствует на фамиком контроллере, но вам её не нужно, если вы не собираетесь например голосом управлять в Ледженд ов Зелда..)
Доброго времени!
Сегодняшняя статья ориентирована, главным образом на тех, кто застал эпоху 90-х — время расцвета приставки Dendy (хотя, если кто-то интересуется старыми играми — возможно тоже найдет для себя что-нибудь интересное).
Вообще, Денди (Dendy) — это не оригинальное название приставки (под таким брендом она появилась в нашей стране). Во всем Мире же приставка более известна как NES (или Famicom) . Несмотря на то, что многие игры на ней были достаточно незатейливыми (тетрис, цирк, Марио, танчики и пр.) — они быстро снискали славу и популярность. Собственно, многие поигрывают в них и сегодня.
В начале 2000-х же, когда компьютеры начали становится все более доступными, появились и первые эмуляторы NES (Dendy). Примечание: эмулятор — это спец. программа, позволяющая на компьютере воспроизвести работу приставки.
Собственно, в этой заметке приведу наиболее актуальные эмуляторы NES, которые сохранили свою работоспособность и по сей день.
Инструкция: как настроить джойстик Денди
После того как вы подключили джойстик к компьютеру, он должен стать основным устройством для управления в эмуляторе. Если этого не случилось, скорее всего, он неправильно настроен. Чтобы активировать контроллер, вам необходимо выполнить следующие пункты:
- Проверьте подключение джойстика(в случае беспроводной версии зарядите его).
- Запустите приложение эмулятор Dendy.
- В главном меню выберите пункт Config. Если на основном экране не оказалось данной кнопки, можно щёлкнуть правой кнопкой мыши по любой точке экрана и открыть диалоговое окно. В нем найдите вкладку с соответствующим названием.
- Обычно по умолчанию эмулятор использует для управления клавиатуру. Из предложенного списка выберите ваш контроллер для подключения и активации.
- Теперь настройте цифровой формат работы для схожести параметров консоли.
- Дополнительно можете отрегулировать мощность вибрации в соответствующем разделе.
- В окне конфигурации клавиш отредактируйте нужные команды и задайте каждой кнопке свое действие в игре.
Filter: Speed
Speed Down — каждое последующее нажатие замедляет игру в 2 раза.
Speed Up — каждое последующее нажатие ускоряет игру. Основное назначение кнопки — вернуться к нормальной скорости после использования
. Теоретически можно ускорить эмулятор максимум в 64 раза, но на практике это не получается. Возможно у меня слишком медленный ноутбук.Turbo — при удержании эмулятор будет работать с максимально возможной скоростью (быстрее, чем через
). Максимальная скорость зависит от производительности твоего компьютера, а также от того, как сильно ты нагрузишь эмулятор всякими ромхакерскими примочками.
Для отображения текущей скорости работы эмулятора жми
Config -> Display -> FPS
. Скорость также влияет на время исчезновения различных сообщений эмулятора на экране.
Краткий обзор популярных эмуляторов
Небольшой перечень наиболее популярных и удобных рабочих эмуляторов:
FCEUX. Этот эмулятор уж упоминался в статье. Имеет открытый исходный код и может быть запущен на самых разнообразных системах. Обладает широким выбором настроек и функций.
iNES. Простой и лёгкий эмулятор для операционной системы Windows. Обладает минимальным пакетом настроек и конфигураций.
Nestopia. Также имеет открытый исходный код. Может работать под управлением операционных систем Windows, Linux, Mac OS. Множество настроек и фишек.
VirtuaNes. Данный эмулятор способен поддерживать световой пистолет, замедление и ускорение игры, а также много настроек, связанных с обработкой видео.
RetroCopy. Это один из мультиприставочных эмуляторов, способных воспроизводить образы игр не только «Денди», но также и Sega, Nintendo и многих других автоматов и консолей.
Как настроить?
Настройку телевизионной игровой приставки можно рассмотреть на примере Sony PlayStation 4. Кнопка включения консоли располагается над дисководом между двумя частями корпуса: матовой и глянцевой. Так как кнопка является сенсорной, достаточно легкого прикосновения для запуска приставки. Сперва на экране появится логотип компании Sony, который после изменится на просьбу о подключении контроллера. В первый раз придется это делать, задействовав USB-провод. Нажав на любую кнопку контроллера, можно увидеть на экране меню выбора языка. После этого джойстик можно отсоединить.
Следует также упомянуть, что если при отсоединении геймпада от консоли он перестает работать, то, вероятно, его следует подзарядить. Делается это также с использованием USB-кабеля. Непосредственная настройка PlayStation начинается с выбора языка. По умолчанию всегда выбран английский язык. Далее приставка предлагает подсоединиться к интернету, подключить PlayStation Camera и выбрать дату со временем.
Соединение с интернетом обеспечивается Lan-кабелем либо же с использованием Wi-Fi. Большинство игроков предпочитают именно проводное соединение, так как оно обеспечивает более быстрое скачивание и снижение пинга в мультиплеерных играх. После выбора типа подключения при необходимости вводится пароль. Следом необходимо подключить камеру, если она вообще имеется. При отсутствии просто выбирается пункт «Пропустить».
Основная настройка завершается выбором часового пояса. Настройка часов произойдет сама по себе при подключении к интернету, но можно ее осуществить и путем собственноручного введения данных. Для настройки энергосбережения необходимо выбрать временной промежуток, через который приставка отключится, если не будет использоваться. Если настроить питание USB-разъемов, то можно будет подзаряжать джойстики, даже когда консоль отключена. Осуществив настройку подключения к интернету, можно будет скачивать и устанавливать обновления даже в режиме ожидания.
Разрешив PlayStation 4 подключаться через сеть, можно будет активировать приставку, физически находясь совершенно в другом месте. Использование консоли в этом случае будет возможно при помощи стримингового сервиса. Завершив настройку, необходимо нажать кнопку «Далее» и принять все лицензионные соглашения. Помимо этого, стоит сразу же скачать возможные обновления из PlayStation Store и запустить их установку путем нажатия кнопки «Обновить». Вероятно, что экран в этот момент станет темным.
В следующем видео вас ждет подробный обзор игровой консоли Sony PlayStation 4.
Настройка джойстика
В качестве контроллера сгодится и обычная клавиатура, но с USB-геймпадом как-то удобнее. Впрочем, выбор за вами. Итак, настраиваем управление: выбираем меню » Config «, пункт » Input. «:
перед Вами окно настройки управления » Input Configuration «, выбираем тип контроллера, в нашем случае это » Gamepad » (в случае клавиатуры, тоже этот пункт) и кликаем клавишу » Configure «:
Начинаем настраивать клавиши: сначала кликаем мышкой в окне по настраиваемой кнопке:
появляется окошко выбора клавиши управления данной функцией, в нашем случае, мы настраиваем «направление вверх»:
сразу же после нажимаем клавишу на геймпаде/клавиатуре, в данном случае я нажал на клавиатуре клавишу «W», о чём нам сообщает окошко – «KB: W», аббревиатура «KB» значит «keyboard», «клавиатура». Если кликните клавишу на геймпаде, не пугайтесь глядя на специфическое название кнопки, там свои обозначения.
Важно: необходимо настроить каждую кнопку, после настройки проверьте все ли клавиши работают, отзываются на ваши команды. Если же вы всё настроили, а персонаж в игре не отзывается на ваши команды, то выполните следующее: закройте эмулятор, кликнув на крестик в верхнем правом углу, если у Вас геймпад, отключите его (не только клавишей включения/выключения, но и отсоедините от порта компьютера, а после снова подключите, запустите эмулятор (см
пункт 1), снова настройте каждую клавишу, проверьте, сразу же после нажатия клавиши на геймпаде/клавиатуре, показывается ли нажатая Вами клавиша в окне настроек? Если нет, проверьте подключение геймпада/клавиатуры ещё раз.
Разумеется настраивать контроллер каждый раз при включении эмулятора не понадобится: эмулятор сохраняет Ваши настройки автоматически.
Самые популярные эмуляторы
В Интернете есть большое количество подобных программ, которые можно загрузить на компьютер в минимально короткие сроки. Далее будут рассмотрены самые распространённые из них.
Youwave
Данная программа имеет несколько отличительных особенностей:
- отсутствие сбоев и зависаний в процессе работы;
- возможность установить приложения посредством перетаскивания их в окно эмулятора;
- простой и понятный интерфейс;
- поддержка устаревших версий операционной системы Android.
Интерфейс программы Youwave
Bluestacks
Одна из лучших программ, позволяющая осуществлять взаимодействие с различными играми и прочим софтом. У данного эмулятора выделяют несколько преимуществ:
- бесплатное использование при условии, что приложения будут скачиваться с Google Play Market;
- возможность использования клавиатуры и мышки для управления эмулятором;
- не требовательна к техническим характеристикам компьютера;
- стабильность работы;
- простая настройка геймпада на андроид.
Важно! После установки программы необходимо перезагрузить компьютер для применения изменений
Amiduos
Очередной эмулятор, который позволяет пользователю смартфона получить максимальное удовольствие от прохождения игр. Обладает следующими особенностями:
- возможность запуска любой игры в полноэкранном режиме;
- быстрая установка;
- стабильная работа без зависаний и сбоев;
- наличие официальной демоверсии в Гугл Плей Маркет, которая будет активна в течение 10 дней с момента установки софта.
Некоторые эмуляторы не реагируют на джойстик, который подключен к смартфону. При сложившихся обстоятельствах рекомендуется изменить настройки приложения по следующей схеме:
- Найти в параметрах эмулятора пункт, отвечающий за подсоединение внешних устройств к телефону.
- Поставить рядом с этой строчкой галочку.
- Проверить игровой манипулятор на работоспособность.
Обратите внимание! Отрицательный результат после выполнения вышеуказанных действий свидетельствует о том, что роутер несовместим с мобильником. В этом случае устройство потребуется заменить
Настройки эмулятора для андроид через компьютер
Таким образом, джойстик позволяет с удобством проходить игры на смартфонах Android, а также ускоряет процесс их прохождения. Информация, представленная в данной статье, поможет понять, как настроить геймпад на андроид.
Зачем нужен эмулятор Денди?
Мощности современных компьютеров позволяют с легкостью воссоздавать железо приставки для того, чтобы можно было порубиться в старые добрые хиты девяностых. Да что говорить, эмуляторы существуют даже на андроид, где, казалось бы, железо не такое уж и производительное.
Также, эта программа позволяет ознакомиться с проектами, которые никогда не выходили на Денди, но издавались в США на NES и в Японии на Famicom. Это все родственные консоли имеющие схожее железо, но работающие с разной библиотекой картриджей.
Так как на территории России официально приставки никогда не издавались, увидеть картриджи на русском можно было не часто.
Сейчас же, энтузиасты занимаются переводом наших любимых игр и наконец можно понять, что же происходило в них, с точки зрения сюжета. Я никогда не забуду, как расстраивался из-за того, что у меня была японская версия Chip’n’Dale Rescue Rangers и я не мог понять, почему бурундуки-спасатели пытаются убить того и иного босса. Но сегодня я могу с легкостью скачать ромы (файлы игр) на русском языке.
Сохранение в играх
Чтобы сохранить игру нажмите «Ctrl+ F5», а чтобы загрузить сохраненную игру нажмите «Ctrl+F7»
А так же в данном эмуляторе есть функция сохранения по слотам всего слотов 10 шт. Слоты нужны чтобы можно было сохранятся в разных играх.
Вот как они выглядят и сразу видно сколько слотов занято, а сколько свободно.
Вызываются они цыфрами от 1 до 0 ( из них 8 занято)
Сохранения игры в любой момент в слот осуществляется нажатием Shift + F(1-10),
F перечисления клавиш клавиатуры. С F1 до F10.
И после нажатия вы увидите такую надпись.
При проигреше проще всего нажать F(номер слота сохранения) и игра востановится с момента сохранения, при том будет надпись:
Приятной игры и хорошего время провождения с игровым эмулятором FCE Ultra.
|
Самая популярная игра от 1xgames — конечно же это яблочки, узнай подробнее. |
Драйверы для джойстика
Но перед этим нужно озаботиться программной составляющей оборудования. Так как операционная система не знает, как управлять данным видом джойстика, нужно установить в неё драйвер с необходимой информацией. Естественно, что специально его никто для ПК не разрабатывал. Поэтому придётся воспользоваться универсальными средствами для реализации соединения подобных устройств с компьютером.
Таких программных продуктов много на просторах сети, но лучше воспользоваться приложением PPJoy. Оно оптимизировано для подключения неизвестных устройств наподобие джойстиков к компьютеру, посредством подбора подходящего драйвера.
Сам процесс скачивания и установки прост. После успешной инсталляции на рабочем столе появится иконка данной программы. Запустив её, можно увидеть окно, предлагающее добавить новое устройство в конфигурацию. Нужно нажать кнопку Add. Далее программа выдаст окошко, в котором требуется задать, каким образом будет происходить подключение. В настройках нужно указать следующее:
параллельный порт — LPT1, соответственно, если он один;
тип контроллера — SNES или NES;
тип интерфейса — Linux;
номер контроллера — Controler 1;
подтип контроллера — NES.
Теперь осталось нажать на кнопку Add. Этим самым программа добавит устройство в систему. В следующем окне необходимо нажать Done.
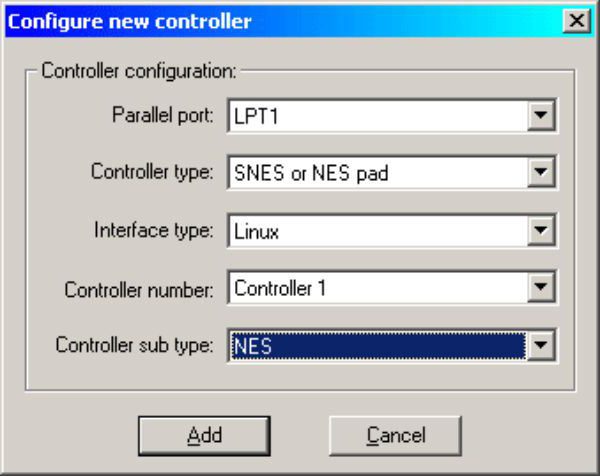
После установки всех настроек джойстика нужно его проверить и откалибровать. Для этого в операционных системах Windows есть пункт в Панели управления, именуемый «Игровые устройства». В нем, во вкладке «Свойства», имеется возможность проверить, как реагирует джойстик на нажатия тех или иных клавиш. Если наблюдается какая-либо активность, то джойстик работает, и можно открывать эмулятор. Если нет, то нужно перепаять все заново, так как что-то пошло не так.
Как еще можно подключить приставку?

Так как произведено огромное количество разновидностей денди, все разъемы также отличаются друг от друга. Поэтому стоит изучить порт-LPT. Таким образом, пригодятся два коннектора: LPT и COM. Но их придется предварительно разобрать и перепаять по определенной схеме, которую запросто можно найти на просторах интернета.
Соответственно, перепаяв необходимые соединения, можно приступать к проверке исправности конструкции.
При удовлетворительном показателе стоит приступать к установлению драйверов
Желательно обратить внимание на программу PPJoy.
После инсталляции автоматически появится характерная иконка, на которую и надо будет нажать
В предлагаемом окне важно отметить кнопку Add.
Далее придется настроить подходящие параметры и также кликнуть на «Add»
После этого высветиться раздел, где нужно нажать на «done».
В дальнейшем же предстоит проверить работоспособность игры и при возможности откалибровать. При обнаружении неполадок придется заново перепаивать конструкцию.
Что потребуется для игры на эмуляторе?
Собственно, для того, чтобы запустить такие игры на пк, достаточно иметь не самый производительный компьютер и установить на нем эмулятор jnes. Но тогда придется использовать клавиатуру, что не очень удобно и правильно. К счастью, такие программы поддерживают любые джойстики, работающие по USB и их можно настроить в зависимости от ваших предпочтений.
Вы хотите именно оригинальный джойстик? И для вас найдется решение. Сейчас имеются в продаже специальные переходники, которые подключаются к компьютеру по USB и имеют выходы для стандартных джойстиков Денди. Если вам такие заморочки не нужны, можно заказать USB-джойстик похожий по форме на геймпад Famicom на Aliexpress или другой площадке.
Это будет самый лучший вариант, чтобы погрузиться в атмосферу девяностых и отдохнуть после тяжелого рабочего дня в компании со своими любимыми героями детства.
Современные программы имеют большое количество настроек. Это параметры графики, звука и управления. Обычно в настройке ничего сложного нет, попробуйте поэкспериментировать, чтобы добиться максимально подходящего эффекта.
Установка FCE Ultra
1. Скачайте программу
2. Открываем архив
3. У вас на экране появится вот такой список файлов и папок:
4. Создаем новую папку, нажав правой кнопкой на рабочий стол, появится список меню:
5. Назовём данную папку
6. Выделим все содержимое архива и перенесем его в данную папку:
Вот фрагмент переноса
7. Запускаем основной файл fceu и с левой стороны мы увидим окно эмулятора:
8. В данном окне выберите меню File и нажмите на пункт меню Open:
9. Выбираем директорию где сохранен эмулятор и открываем папку games / выбрав нужный архив игры в которую вы собрались поиграть:
10. Нажимаете на кнопку открыть:
10. Если на протяжении всех шагов, вы все сделали правильно, то у вас появится окно с самой игрой
dendy в нашем случаи это Battle_City, вот так выглядит окно после удачного запуска:
Немного истории
Самой первой перенести игры из автоматов на экраны домашних телевизоров догадалась японская компания Nintendo в 1984 г. Приставка взорвала мир видеоигр и стала настоящей сенсацией. Теперь каждый мог в комфортной для него обстановке играть в любые игры, доступные на «Денди». Интересно, что название консоли в Японии было Family Computer или Famicom. А в Европу и США она приехала чуть позже под именем NES.

В Россию консоль попала в 1992 г. и называлась «Денди». Ее копировали и воспроизводили в разных форматах. Правда, на ранних этапах с ней конкурировали имеющиеся «Атари» и ей подобные. Но «Денди» быстро обошла все известные форматы и покорила сердца любителей игр того времени. Однако с приходом новой Genesis или Sega Mega Drive 2, а затем и Sony PlayStation, ей пришлось потесниться на этом рынке.
В современном мире также можно найти версии оригинальной консоли «Денди» в специализированных магазинах и поиграть для так называемого «фана».
Эмулятор
После того как эмулятор будет найден и скачан, нужно найти непосредственно игру. Это можно также сделать с помощью поиска на профильных сайтах.
Продемонстрировать, как подключить джойстик от «Денди» к компьютеру, можно на одном из популярных эмуляторов — FCEUX. Его окно выглядит как на фото снизу.
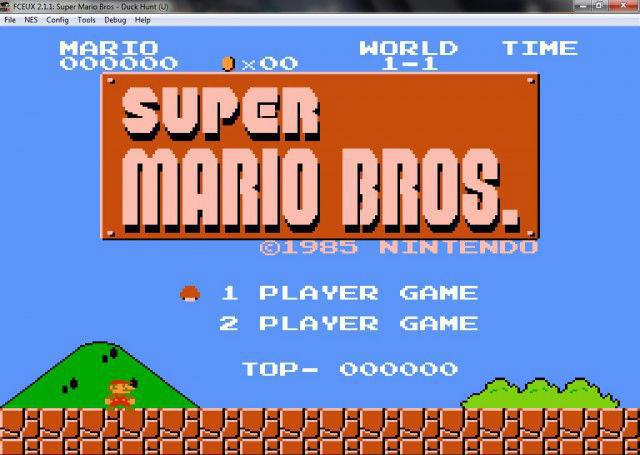
Скачивание и установка не займут много времени, так как программа весит не более 2 мегабайт и проста в освоении.
Теперь настало время подключить и настроить от «Денди» джойстик. Для этого нужно вставить его в порт USB компьютера. Затем в меню эмулятора выбрать пункт Config и перейти в раздел Input.
В открывшемся окне конфигурации для настройки джойстика нажимается пункт Configure. Откроется новый интерфейс, который визуально будет напоминать расположение кнопок на джойстике. Таким образом, нажимая на определяемую его кнопку и задавая соответствующую клавишу на клавиатуре ПК, настраивается поведение в эмуляторе. После установки всех кнопок джойстика нужно все сохранить и выйти в главное окно программы.
Далее нужно найти необходимую игру. Их также имеется много в свободном доступе в интернете. Запуск игр осуществляется через меню File эмулятора, в котором надо выбрать пункт Open ROM. ROM — это образ игры, запакованный в формате, понятном эмулятору. Помимо основных возможностей, программа позволяет сохранять состояние игры в любой момент и также начать её с того же места. Этого не хватало многим детям в эпоху прохождения сложных игр.
Сохранить/загрузить игру
Одно из главных преимуществ эмуляторов — возможность сохранять игру. Далеко не во всех играх есть коды для уровней, а игры эти зачастую долгие и сложные, например Battletoads или же у Вас просто нету времени играть целый вечер в Dendy, лишь полчаса, расслабиться, вспомнить детство. Сохранёнки — прекрасный выход из ситуации. Как с ними работать в Fceux? Пункты сохранения/загрузки доступны при выбранной игре.
Меню » File » пункт » Savestate «. Для начала рассмотрим что такое » Save State As. «. Данный пункт сохраняет Ваше прохождение в файле под названием, которое Вы выберете, в папку, которую Вы выберете:
Загрузить сохранённый файл позже, можно будет выбрав » Savestate -> Load State From. «.
В наличии также функция быстрого сохранения/загрузки, когда файл сохранения размещается в указанном слоте: » View save slots » — выбор текущего слота, при выборе данного пункта, внизу появляется меню выбора слота, нажмите на клавиатуре цифровую клавишу от » 0 » до » 9 «. Выбранный слот станет текущим. » Next save slot » — выбор следующего слота от текущего, » Previous save slot » — выбор предыдущего слота от текущего, » Load State » и » Save State » — загрузить и сохранить игру соответственно, так называемые быстрая загрузка и быстрое сохранение. К ним доступны и клавишные команды на клавиатуре: » P » — загрузить, » I » — сохранить. Чем хороши данные быстрые команды? Например, при прохождении сложной игры, быстро сохранить удачный момент прохождения или просто чтоб не заморачиваться.
Filter: State
Использование сохранений игрового процесса очень полезно. Ты можешь сделать сохранение перед каким-то игровым моментом, и затем загружать это сохранение, просматривая его снова и снова, параллельно изменяя код в игре и наблюдая как это сказывается на ней. Тебе выделено 10 слотов, пользуйся. Чем продуманнее и точнее будут твои сохранения, тем эффективнее ты будешь работать. Их можно делать также во время паузы эмулятора.
Файлы сохранений хранятся в папке
с расширением файла от
, в зависимости от записанного слота. Если изменить номер в расширении файла, изменится и номер слота для эмулятора. Имя файла соответствует названию ROM’а, на котором это сохранение было сделано. Ты можешь скидывать своим знакомым ромхакерам эти файлы вместе с ROM’ом, чтобы они тоже смогли запустить его и помочь тебе решить проблему.
Если переименовать файл сохранения, то ROM с оригинальным названием его не увидит. Однако ты можешь специально переименовывать файл под другой ROM, чтобы проверить сохранение на нем. Например, у тебя есть сохранение с неким багом, и ты захотел проверить починился ли он на более новой версии. Этот прием не всегда работает, ведь сохраненное игровое состояние на одном ROM’е может не подойти к другому, но если заранее подготовить правильное сохранение (либо правильно его подкорректировав), то это вполне может получиться.
Savestate Slot 0-9 — выбрать слот для сохранения игрового процесса. Если на слоте еще нету сохранения, он будет прозрачным, а если есть, то выделен серым цветом. Я думаю тут не нужно ничего менять, довольно удобно пользоваться клавишами 0-9. Слот 0 я оставляю для самых важных сохранений.
Save State — сохранить на выбранный слот.
Load State — загрузиться с предварительно выбранного слота. Если слот пустой, эмулятор выдаст на экране сообщение об ошибке.
Эмулятор, находясь на паузе, иногда не показывает на экране никаких сообщений про сохранение, загрузку, отображение слота и прочее, но это не означает что действие не было произведено. Ты будешь постоянно сталкиваться с этим во время работы с Debugger’ом в эмуляторе.
Какие ошибки и трудности возникают при настройке?
 Процесс настройки не занимает много времени и его достаточно легко выполнить. Но иногда у пользователей возникают трудности в подключении и настройке. Вот список некоторых из них:
Процесс настройки не занимает много времени и его достаточно легко выполнить. Но иногда у пользователей возникают трудности в подключении и настройке. Вот список некоторых из них:
- Неправильное подключение в результате несоответствия формата контроллера для конкретной игры.
- Механическое повреждение и выход из строя техники.
- Отсутствие установленной программы эмулятора и его настройки.
- При настройках команд можно задать только одно действие для одной кнопки. При повторном задействовании клавиши сохраняется последний вариант.
Во-первых (если не работает джойстик на эмуляторе) Проверьте – рабочий ли он вообще. Если рабочий, то проверьте – подключен ли он к компьютеру и видим им. Путь к устройствам: (Мой комп. – Свойства. – Дополнительные параметры системы. – Оборудование. – Дисп. устройств. – Usb устройства.) У меня если не работает джой, я всего лишь навсего включаю его в порт usb после запуска эмулятора. (Nestopia 1.40) Так же попробуйте сделать и вы, если джой в эмуле не работает.
Чтобы задать управление в эмуляторе Nestopia, – зайдите пятый раздел. – Options – и выберите – Input.
Выберите тип (Type) девайса, – (Pad 1, для любого контроллера, Pad 2/3/4 для дополнительных контроллеров. или особые настройки для аналогичных оригинальному – Hori, Power Glove) и поочередно (нажав сперва Set All) нажимайте все клавиши которые вы захотите эмулировать на вашем джойстике (проще говоря – задействовать.) Если нужно, например, задействовать кнопку вверх на крестике (D-pad) вашего геймпада, то не нажимайте/отмените функцию Set All и выберите Set (он означает что нужно настроить всего 1 какую-то кнопку) Выделите рядом со словом (в столбике Key) – LEFT выделенную и настроенную по умолчанию кнопку. – У меня она настроена и указана по-русски (в столбике Mapping) – Ф буквой. Когда все кнопки заданны (забиндены) – Не забудьте нажать «Ок» для Сохранения!
Турбо-кнопки:
Турбо-кнопки обозначены в разделе KEY (клавиши) Auto-Fire A и Auto-Fire B, что с одной стороны не очень верно, так как обычно A это прыжок а не огонь (файр) Задайте Auto-Fire A и Auto-Fire B (Турбо-кнопки) в маппинге на любые удобные вам клавиши клавиатуры или контроллера(ов).
Для вашего удобства опишу чуть подробнее.. –
Type – тип девайса. / Подразумевается что будут выводиться для эмуляции все его оригинальные клавиши.
Key – оригинальная клавиша устройства. / Столбик, где показаны все клавиши, которые вам не изменить, это оригинальный состав кнопок, представьте например геймпада от Фамиком или «Денди», которые вам не переназначить, и пришлось бы играть не с AB а с BA кнопками, где в игре соответственно прыгать или атаковать пришлось бы левой а не правой кнопкой, или наоборот.
Mapping – эмулируемая на девайс. Вот уже то управление, которое вам удобно, мы и будем задавать. Жмите Set All и пронажимайте на клавиатуре (если у вас нет джойстика – Влево, Вверх, Вправо, Вниз, Селект, Старт, Б, А, турбо Б, Турбо А и Mic (микрофон который присутствует на фамиком контроллере, но вам её не нужно, если вы не собираетесь например голосом управлять в Ледженд ов Зелда..)
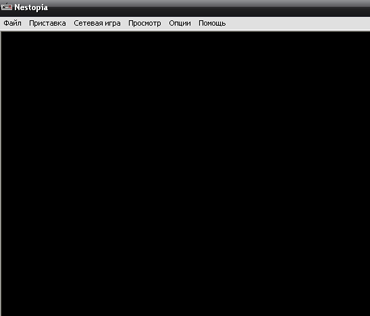
Второе место среди лучших эмуляторов заслуженно занимает эмулятор Денди для компьютера – Nestopia140. Он имеет много настроек и полезных функций. Рассмотрим каждое меню и конкретный его пункт, чтобы лучше ознакомиться с возможностями этого эмулятора.
Скачать эмулятор Денди для компьютера – Nestopia 140:
Настройка управления игрой в FCE Ultra
1. Переходим к самому главному вопросу, настройка управления выбираем вкладку Config и раздел Input… Как показано на картинке
2. Перед собой вы увидите окно с требуемой настройкой. Нажимаем на «Configure» и после нажатия открывается дополнительное окно Gamepad:
3. Нажимаем на требуемую клавишу, которую необходимо изменить(в нашем примере это «Up»):
4. Нажать на Clear и выбрать требуемую клавишу( пример назначения клавиши «W»)
Теперь нажимаем клавишу клавиатуры «W»
По завершению к дальнейшей настройки нажимаем на “Close”. И поступаем так со всеми требуемыми настройки клавишами.
Выводы
Конечно, для радиолюбителей будет более интересен второй вариант джойстика «Денди» для ПК. Для простых геймеров, решивших окунуться в ностальгию старых игр, прекрасно подойдёт способ номер 1. Во-первых, стоимость джойстиков с USB не столь велика. К тому же сейчас их купить можно практически на любом углу. Во-вторых, это значительная экономия времени при подключении и калибровке нового устройства.
В сети в большом количестве присутствуют игры «Денди». Играть с джойстиком или на клавиатуре — личный выбор каждого. Но именно полное погружение в атмосферу той эпохи все же даст только всестороннее восстановление игрового процесса.
Энтузиастами «Денди» игры с джойстиком портированы таким образом, чтобы можно было их использовать на большом количестве различных эмуляторов. Ещё одним существенным плюсом является тот факт, что самый простой джойстик можно применять и при эмуляции других приставок, например Sony PlayStation или Sega. Достаточно просто установить соответствующую программу и найти образ нужной игры.
Выводы
Конечно, для радиолюбителей будет более интересен второй вариант джойстика «Денди» для ПК. Для простых геймеров, решивших окунуться в ностальгию старых игр, прекрасно подойдёт способ номер 1. Во-первых, стоимость джойстиков с USB не столь велика. К тому же сейчас их купить можно практически на любом углу. Во-вторых, это значительная экономия времени при подключении и калибровке нового устройства.
В сети в большом количестве присутствуют игры «Денди». Играть с джойстиком или на клавиатуре — личный выбор каждого. Но именно полное погружение в атмосферу той эпохи все же даст только всестороннее восстановление игрового процесса.
Энтузиастами «Денди» игры с джойстиком портированы таким образом, чтобы можно было их использовать на большом количестве различных эмуляторов. Ещё одним существенным плюсом является тот факт, что самый простой джойстик можно применять и при эмуляции других приставок, например Sony PlayStation или Sega. Достаточно просто установить соответствующую программу и найти образ нужной игры.