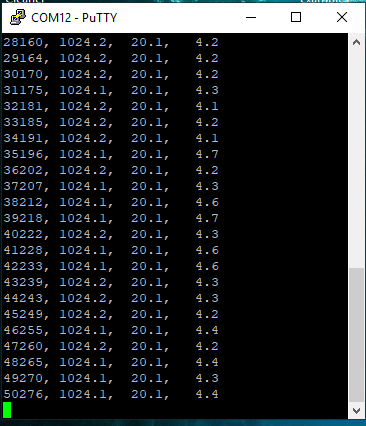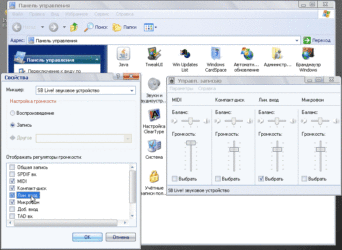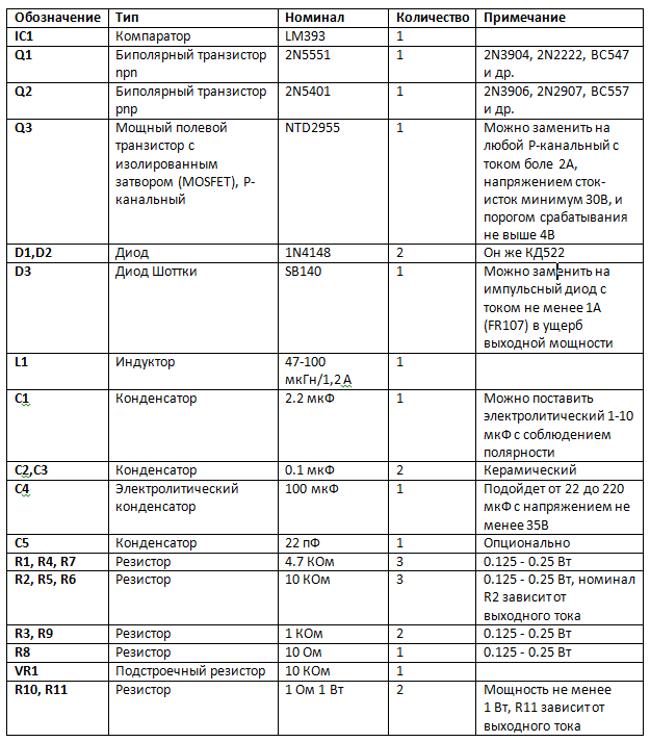Как правильно написать слово пароль и для чего он нужен?
Содержание:
- Как защититься от взлома телефона
- Как придумать стойкий пароль
- Для чего нужны пароли приложений
- Пароли приложений, аннулированные после смены пароля
- Генератор при создании или восстановлении аккаунта
- Как хакеры взламывают пароли
- Как создать надежный логин и пароль
- Как узнать графический пароль с помощью жирного следа
- Как поставить пароль на WiFi
- Как узнать свой логин
- Почему Важно делать их разными?
- Прописная буква в пароле
- Что такое мой логин и его отличия от имени пользователя
- Для Windows 8
Как защититься от взлома телефона
Варианты защиты собственного телефона от взломов:
Регулярное обновление операционной системы — как только устройство покажет. что готово к установке новое обновление, всегда нужно его скачивать и загружать.
Установка специальных приложений для смартфонов. Не стоит доверять непроверенным программам, скаченным из подозрительных источников. Нужно пользоваться только проверенными сайтами, к числу которых относятся Kaspersky, Norton, McAfee, Avast
Установить надежный и сложный пароль
Не стоит включать в комбинацию пароля имена домашних животных, даты рождения, номера телефонов.
Загрузка программ только через официальные источники App Store или Play Маркет.
Правильное использование телефона в удаленном режиме.
Осторожность при использовании незащищенных беспроводных сетей
Как повысить надежность пароля:
Запрограммировать пароль, который трудно угадать
Для этого важно использовать сложные буквенные, цифровые комбинации, символы, заглавные буквы. Чем сложнее пароль, тем его безопасность увеличивается.
Не распространять сведения о пароле
Исключения не стоит делать даже для друзей и родственников. Если пароль вводится в публичном месте, нужно проследить, чтобы никто не наблюдал за процессом.
Полный отказ от автоматической авторизации. Такой способ, безусловно, удобен, но слишком снижает безопасность телефона. Лучше, каждый раз вводить пароль заново.
Регулярно менять пароли. С определенной периодичностью, следует менять пароли, особенно, если имеется вероятность того, что старый пароль мог кому-то стать доступным.
Как придумать стойкий пароль
Очень сложным и самым лучшим считается пароль от 10-12 символов длиной, с использованием заглавных, прописных букв, цифр и спецсимволов:
- L2jh3d61e%Fh – пример сложного и стойкого пароля.
- Superman1 или ivanov007 – эти комбинации подбираются в первую очередь.
Придумать самый лучший и сложный пароль можно несколькими способами:
- Открыв текстовый редактор, стукнуть по клавишам вслепую. Получившуюся комбинацию можно подкорректировать – поменять прописные буквы на заглавные, добавить спец символы или цифры.
- При помощи password-генератора
- При помощи менеджеров паролей. В браузерах Opera, chrome, Яндекс и firefox есть встроенные менеджеры, которые не только хранят их в защищенном виде для каждого сайта, но и позволяют генерировать новые, безопасные комбинации.
Пример сложного пароля
Как запомнить придуманную последовательность
- Записать на бумажке. Самый ненадежный способ. Сайтов много, комбинаций — тоже, бумажки постоянно теряются. А вводить пароль каждый раз по одной букве долго и легко ошибиться.
- Сохранить на компьютере в текстовом файле. А чтобы еще больше упростить работу злоумышленникам, желательно назвать файл «my_passwords», поместив его в корень диска C:\. Может вставлять сохраненные комбинации гораздо удобнее, чем переписывать их вручную, но ни о какой безопасности в таком случае не может идти и речи.
- Использовать менеджеры паролей. Оптимальный способ хранения данных. Существуют приложения для настольных ПК, смартфонов и даже облачные сервисы с постоянной синхронизацией.(Пароль всех ваших паролей это …. самый важный пароль в вашей жизни ! )
Для чего нужны пароли приложений
Совет. Создавайте пароль приложения только в том случае, если в приложении или на устройстве, которое вы хотите связать со своим аккаунтом, недоступна функция «Войти с аккаунтом Google».
Если включена двухэтапная аутентификация, некоторым небезопасным приложениям и устройствам может быть заблокирован доступ к вашему аккаунту Google. Пароли приложений позволяют решить эту проблему.
Пароли приложений, аннулированные после смены пароля
В целях безопасности пароли приложений сбрасываются, когда вы меняете пароль аккаунта Google. Чтобы продолжить работу, .
Совет. Если в приложении есть вариант «Войти с аккаунтом Google», мы рекомендуем использовать его.
Что делать, если вы забыли пароль приложения
Каждый пароль приложения используется только один раз. Новый пароль можно создать в любое время.
Если вы потеряли устройство, на котором используются пароли приложений:
- Откройте страницу Аккаунт Google.
- В верхней части экрана нажмите Безопасность.
- Выберите Пароли приложений и удалите пароли, которые использовались на утерянном устройстве. Если потребуется, снова выполните вход.
Если вам по-прежнему не удается войти в аккаунт
Не можете войти в систему в стороннем приложении? Возможно, оно использует небезопасное подключение. Обновите приложение и используйте вариант «Войти с аккаунтом Google», если он доступен.
Совет. Вы также можете использовать .
Генератор при создании или восстановлении аккаунта
Теперь разберемся, как работает автоматическая генерация кода в процессе регистрации. Откройте страницу https://www.gosuslugi.ru/ и нажмите «Зарегистрироваться». Заполните анкету с указанием фамилии, имени, мобильного номера или электронной почты. Еще раз нажмите «Зарегистрироваться».
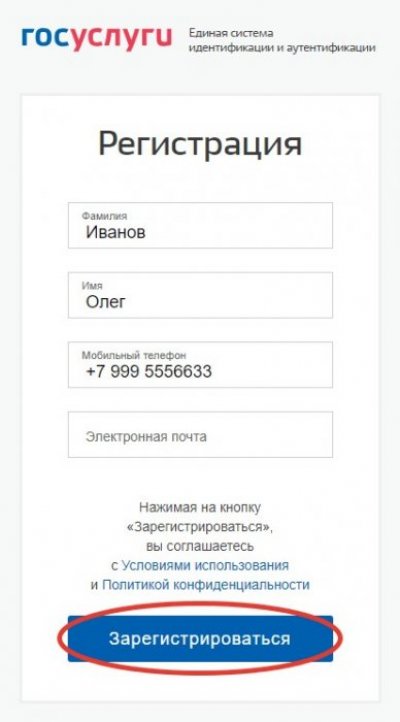
Получите SMS с кодом подтверждения и введите его на сайте. Нажмите «Продолжить».
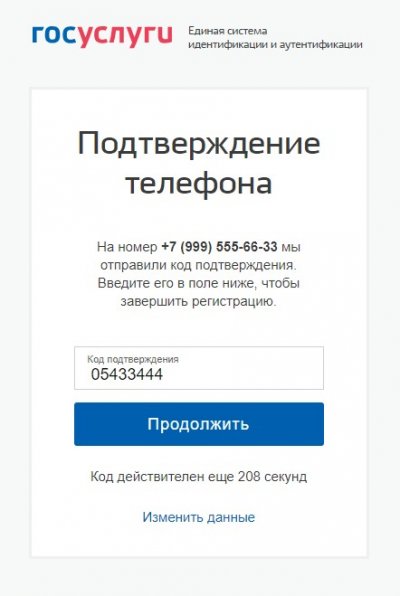
На следующем этапе необходимо создать пароль. Если вы уже придумали комбинацию, то впишите ее дважды. В табличке справа все пункты с правилами должны отметиться зеленым цветом. Чтобы воспользоваться помощью портала. Нажмите на ссылку «Сгенерировать пароль».
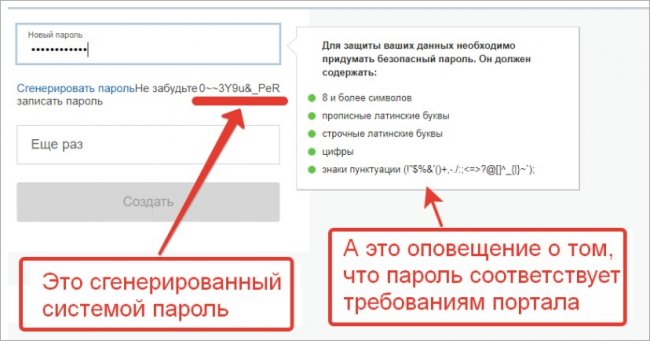
После успешной регистрации вы увидите уведомление. Через несколько секунд сайт автоматически отправит вас в личный кабинет. Сгенерированный образец отвечает всем требованиям портала. Если вам не понравится один вариант, то вы можете кликнуть на ссылку генерации несколько раз.
Сделать подобный пароль можно и во время восстановления доступа. Процедура схожа с регистрацией:
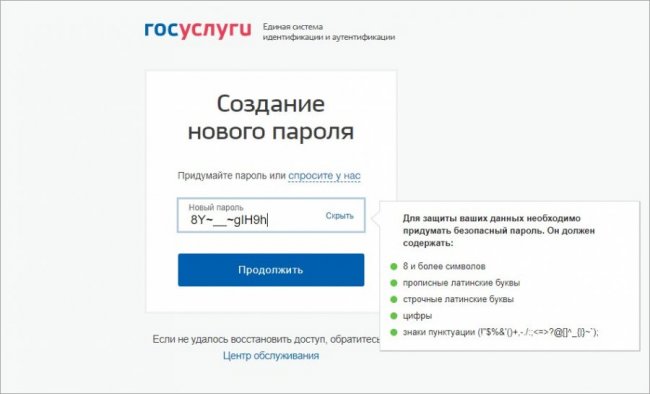
Никогда не храните пароли от важных аккаунтов на видном месте и не подписывайте названия сервисов, к которым они относятся.
Как хакеры взламывают пароли
Мне сразу вспоминается сериал «Шерлок» (4 сезон в январе ура-ура), где наш гениальный детектив всего за несколько попыток смог разгадать весьма нетривиальный пароль на телефоне Ирен Адлер:
Выбери она любую случайную комбинацию из четырёх букв и цифр — вряд ли даже у Шерлока Холмса что-то получилось бы. Вообще киношники любят вставлять такие сцены (вспомните любой другой фильм с отгадыванием пароля), но самое интересное, что и в жизни подобное очень даже работает. Такой метод взлома называется логическим угадыванием — и основывается на известной информации о пользователе.
Если злоумышленник знает имя, фамилию и дату рождения — он за несколько минут может перебрать возможные комбинации и взломать пароль, в котором используется эта информация. Ну что, наверняка же используете хотя бы один такой? 🙂
Кстати, а вы знаете, какие пароли встречаются чаще всего? В сети я нашел такую табличку с примерами самых популярных паролей:
Как видите, в основном это простые комбинации цифр и букв. Частота здесь не указана, но допустим если хотя бы 1% пользователей использует примитивный пароль 123456 — сколько аккаунтов сможет взломать хакер на большом сервисе? А если прогнать все известные популярные пароли? Вот именно…
Между прочим, существуют специальные словари паролей, которые можно скачать из Интернета. К счастью, популярные сайты уже давно требуют от пользователей хотя бы минимально усложнять вводные данные — использовать заглавные и строчные буквы, как минимум пару цифр и проверяют, чтобы пароль не был в тех же словарях.
Тем не менее, этого может быть недостаточно, если хакер обладает большими ресурсами и специальными программами. Так называемый метод грубой силы позволяет отгадывать пароли простым перебором всех возможных комбинаций, современные возможности компьютеров вполне это позволяют.
Чем больше используется разных символов (заглавные и строчные буквы, цифры, точки/тире/запятые и т.д.) и чем длиннее пароль — тем больше времени понадобится компьютеру, чтобы проверить все возможные варианты. Сколько же? Допустим, в пароле используются только строчные английские буквы и цифры, тогда ситуация такая:
Как видите, пароль меньше 7 символов вполне можно взломать за один день, а 7-символьный ломается за недельку, если хакеру повезет — ещё быстрее. В общем, примерно так выглядит сложность паролей для метода грубой силы, выводы я думаю очевидны.
Впрочем, даже если вы создадите хороший, сложный пароль, есть и обходные способы для его взлома. Например, на почту приходит письмо с фразой вроде «для вывода денег пришлите свой пароль для проверки», разумеется этого делать ни в коем случае не следует! Администрация любого сайта или сервиса никогда не будет спрашивать ваш пароль, он и так у них есть в базе данных.
Еще один способ получить пароль — каким-то образом «подсмотреть» его. В детстве, когда я ходил в компьютерный клуб, это было реальной проблемой — вокруг куча людей и ввести пароль от своего игрового аккаунта так, чтобы никто не подсмотрел его, было непросто. Случаи краж игровой валюты и вещичек случались 🙂
Злоумышленники также могут подсадить на ваш компьютер программу-троян, которая записывает, что вы вводите с клавиатуры. Для защиты от подобной атаки, разумеется, нужно использовать антивирус.
Ну вот, теперь вы знаете самые простые способы взлома ваших данных. Как же от них защититься и создать сложный и надежный пароль?
Как создать надежный логин и пароль
Создаем логин
- ни в коем случае не задавайте для полей Логин и Пароль одинаковые или очень похожие значения;
- большинство сайтов предлагают в качестве логина использовать адрес электронной почты или никнейм. Используйте адрес электронной почты. Это очень удобно и практически исключает возможность забыть логин;
- чтобы запомнить логин было проще, можно использовать один и тот же в нескольких аккаунтах.
Придумываем пароль
Поскольку основной сложностью при взломе является подбор пароля, к его созданию следует отнестись наиболее серьезно. Необходимо помнить, что пароль не должен быть легко подбираемым (например, 1234567 или qwerty)
Также при создании пароля обязательно нужно обратить внимание на такие моменты:
- не используйте в качестве пароля свое имя, фамилию или имена близких вам людей. Эти данные, скорее всего, хорошо известны, поэтому их будет легко подобрать.
- старайтесь составить пароль из сочетаний слов и цифр (разный язык клавиатуры, различный регистр). Это самый простой и надежный способ создать сложный пароль.
- не делайте пароль очень коротким. Каким бы сложным ни было сочетание букв и цифр в пароле, его будет легче взломать, если он будет коротким.
- создавайте пароль, который сможете запомнить. Чтобы не прибегать к помощи функции запоминания паролей в браузере, запоминайте пароль и вводите его вручную при каждом посещении аккаунта.
- не записывайте никуда свои пароли. Так же как и в случае с пин-кодами от банковских карт, старайтесь не хранить нигде свои пароли в письменном виде.
Принципы создания надежного логина и пароля как для сайтов, так и для отдельных приложений (Майл Агент, Скайп, Инстаграм и т. д.) совершенно не отличаются. Другие советы на тему как создания нового логина и пароля вы сможете найти в статье –
Интернет-терминология потихоньку проникает в нашу жизнь, но зачастую она непонятна и чужда старшему поколению. Из этой статьи вы узнаете, что такое логин и как его создать. Рассмотрим конкретные примеры и дадим рекомендации по выбору имени для заполнения формы идентификации на различных сайтах.
Логин – оригинальный псевдоним (его еще называют никнеймом), идентифицирующий вас в различных интернет-сервисах. Социальные сети, форумы, бесплатные почтовые аккаунты, средства мгновенного обмена сообщениями – все они потребуют от вас указания логина и пароля. Вы можете иметь один или несколько логинов для авторизации в различных сервисах.
Как узнать графический пароль с помощью жирного следа
Чтобы узнать графический пароль на телефоне, под рукой необходимо иметь:
- само мобильное устройство;
- небольшого размера тряпку;
- салфетку или туалетную бумагу (без узоров);
- жидкость, оставляющая на поверхности равномерное жирное пятно (отлично подойдет растительное масло или блеск для волос).
Когда все необходимое будет собрано, можно приступать к процедуре. Порядок действий будет следующий:
- сухой тряпкой необходимо очистить экран телефона от пыли;
- тряпочку смочить в жирном растворе и максимально выжать;
- протереть жирной тряпкой экран;
- салфеткой протереть экран, оставляя равномерный слой жира.
Важно! Делать это необходимо аккуратно, чтобы все выглядело естественно. Главное, сделать так, чтобы хозяин телефона разблокировал его и положил на место, не протирая экрана
Как только телефон останется в зоне доступа, нужно поднести его к окну или иному источника света. Под определенным углом можно будет увидеть графический код блокировки телефона
Главное, сделать так, чтобы хозяин телефона разблокировал его и положил на место, не протирая экрана. Как только телефон останется в зоне доступа, нужно поднести его к окну или иному источника света. Под определенным углом можно будет увидеть графический код блокировки телефона.
Как поставить пароль на WiFi
С точки зрения безопасности, ключ беспроводной сети должен состоять не менее чем из 8 символов, включать в себя строчные и прописные буквы, символы и знаки. Недопустимо использовать имена, даты, простые последовательности чисел: 1234, 1111 и прочее, их легко могут подобрать злоумышленники.
Вход в настройки роутера
Зайти в настройки роутера можно через веб-браузер, введя в адресной строке 192.168.1.1 или 192.168.0.1.
В вашем случае может использоваться другой адрес. Нужный IP смотрите на наклейке устройства или в инструкции к нему.
Если ни один из IP адресов (192.168.1.1, 192.168.0.1) не подходит, перейдите в Пуск Windows и в строке «Найти программы и файлы» напишите cmd и нажмите Enter.
Откроется командная строка, введите в ней ipconfig.
Обратите внимание на раздел «Ethernet adapter Подключение по локальной сети».
То, что написано напротив строки «Основной шлюз» и есть IP адрес роутера (192.168.1.1).
D-Link
Актуально для роутеров D-Link DIR-300 NRU, DIR-320, DIR-615, DIR-620 и многих других моделей.
- В адресной строке браузера наберите 192.168.0.1 и нажмите Enter.
- В открывшемся окне введите логин и пароль «admin».
- В зависимости от версии прошивки (внешний вид может отличаться) перейдите в меню Wi-Fi (Wireless Setup) — настройки безопасности (Manual Wireless Connection Setup).
- В строке «Сетевая аутентификация» выберите WPA2-PSK.
- Напротив «Ключ шифрования PSK» введите пароль WiFi.
- В настройках шифрования WPA выберите AES.
- Нажмите «Изменить».
Если у вас ADSL роутер D-Link 2600U, 2640U, 2650U и др., выполните следующие действия.
- В адресной строке браузера напишите 192.168.1.1
- Перейдите на вкладку Wi-Fi — Настройки безопасности (Wireless — Security).
- В строке «Сетевая аутентификация» (Network Authentication) выберите WPA2-PSK.
- Напротив «Ключ шифрования» (WPA Pre-Shared Key) укажите пароль от вай фай.
- Из списка «WPA шифрование» выберите AES.
- Сохраните изменения.
TP-Link
Для роутеров TP-Link WR340GD, WR740N, WR741ND, WR841ND и других.
- Наберите в браузере 192.168.1.1
- Введите логин и пароль — admin.
- В зависимости от модели роутера, перейдите в меню Беспроводная сеть/Wireless.
- Выберите подраздел Безопасность беспроводной сети/Wireless Security.
- Отметьте раздел WPA/WPA2 — Personal (Recommended).
- В поле PSK Password укажите пароль на WiFi.
- Сохраните настройки, нажав кнопку Save.
Появится сообщение с предложением перезагрузить модем. Нажмите ОК.
ASUS
- Перейдите на вкладку «Общие» (сверху по горизонтали).
- Откройте меню «Дополнительные настройки» — «Беспроводная сеть» (слева по вертикали).
- В поле «Метод проверки подлинности» укажите WPA2-Personal.
- Напротив пункта «Предварительный ключ WPA» можно посмотреть текущий или вписать новый пароль на WiFi сеть.
- Сохраните настройки.
ZyXEL
Перейдите на вкладку меню Network — Wireless LAN. Напротив строки Security Mode выберите WPA-PSK, а в Pre-Shared Key напишите пароль на вай фай сеть.
Рассмотрим настройку другого роутера ZyXEL Keenetic Start, т.к. его меню существенно отличается от приведенного выше изображения.
Для входа в необходимый раздел, снизу нажмите на значок беспроводной сети. Затем, слева вверху, перейдите на вкладку «Точка доступа» и в поле «Ключ сети» напишите пароль на Wi-Fi.
HUAWEI
Следующие действия показаны на примере роутера HUAWEI HG530:
- Слева в меню нажмите на вкладку Basic, а затем перейдите в Wireless Lan.
- В поле SSID вводится название беспроводной сети.
- Authentication Type (тип аутентификации) – WPA-PSK/WPA2-PSK.
- Encryption (шифрование) – TKIP/AES.
- В поле Pre-Shared Key – введите пароль Wi-Fi, состоящий из 8 и более символов.
- Сохраните изменения, нажав Submit внизу страницы.
Thomson
Рассмотрим настройки Thomson TG585v8. Перейдите в меню Home Network, затем справа, возле раздела Wireless, нажмите по WLAN: Thomson440814.
На следующей вкладке, справа вверху, перейдите в Configure (Настройка).
Убедитесь в том, что напротив Interface Enabled стоит галочка (включена wi-fi сеть).
В поле Network Name (SSID) введите имя беспроводной сети, — по нему вы будете находить свой вай фай. Затем, в разделе Security (Безопасность), возле Broadcast Network Name поставьте галку.
Ниже, напротив Encryption выберите Use WPA-PSK Encryption, а в поле WPA-PSK Encryption KEY введите пароль от Wi-Fi и нажмите Apply (Применить).
Для большей наглядности смотрите следующий рисунок.
Как узнать свой логин
Некоторые сервисы сами присваивают пользователю имя, и пароль. Это могут быть интернет-провайдеры, онлайн-банки, сайты поставщиков услуг мобильной связи и многие другие сервисы. Как узнать свой логин и пароль, если его присвоил владелец сервиса?
- При заключении договора с интернет-провайдером, вам автоматически присваивается логин и первичный пароль, который затем вы должны сменить. Ваши данные прописаны в договоре на услуги.
- Интернет-банки, присваивая пользователю уникальное сетевое имя, прописывают его в дополнительном соглашении, в котором регламентируются услуги онлайн-банка.
- Мобильные операторы в качестве логина используют номер телефона.
- Сервисы госуслуг также могут предустанавливать личные данные. Для того, чтобы залогиниться в личном кабинете налогоплательщика на сайте налоговой, необходимо с паспортом прийти в инспекцию и получить свои реквизиты, где логином будет ваш ИНН, а пароль нужно будет сменить при первом входе на сайт.
Почему Важно делать их разными?
Прежде чем, приступить к созданию пароля, я хотел бы сказать несколько слов о важности наличия разных паролей. Один пароль ко всем веб-сервисам это конечно удобно, но опасно
Его могут ведь своровать не только администраторы сайтов, на которых Вы зарегистрированы, но и хакеры
Один пароль ко всем веб-сервисам это конечно удобно, но опасно. Его могут ведь своровать не только администраторы сайтов, на которых Вы зарегистрированы, но и хакеры.
Зная его, не составляет труда узнать личную информацию, получить какие-либо секретные данные и документы.
Получив доступ к Вашему почтовому ящику, можно изменить или восстановить пароли с других ресурсов. Или вести переписку от Вашего имени. Поэтому я рекомендую Вам отнестись к этому вопросу серьезно. Кроме создания, советую менять его периодически или если возможно, то подключить sms подтверждение входа в учетную запись. Например, как это реализовано вконтакте. Тем более, это бесплатно
Прописная буква в пароле
«Пароль должен содержать прописную букву», – такое правило на странице создания профиля в системе «Эппл» часто вводит в тупик многих пользователей. Давно позабытые знания из школьной программы не помогают вспомнить значение слова «прописная».

Но ответ довольно прост. Названная буква – это заглавная, та, которую мы пишем после точки. Чтобы ввести ее в строку пароля, достаточно удерживать вместе с нужной буквой кнопку Shift.
Соблюдая базовые правила составления паролей для сайтов, а также не используя один и тот же пароль для всех ресурсов, можно предотвратить кражу персональных данных.
В современном мире существует большое количество интернет сервисов, для использования, которых, нужна личная учетная запись и пароль. Даже для входа в электронный почтовый ящик потребуется составить надежный пароль из комбинации цифр, строчных и заглавных букв, чтобы никто не смог его сломать. Не говоря уже о таких сервисах как онлайн-банкинг, для авторизации в котором, потребуется личная учетная запись и надежный пароль. Пароль представляет собой определенный набор символов, зная который можно получить доступ к личной информации. Именно поэтому к его составлению нужно отнестись очень ответственно.
Надежность пароля определяется двумя ключевыми элементами, а именно длинной и сложностью конструкции. Исходя из этого, нужно составлять определенную комбинацию символов:
первое, на что нужно обратить внимание – пароль не должен быть слишком коротким, минимум восемь символов. второе – в данной комбинации должны присутствовать символы, цифры, строчные и заглавные буквы. третье – в пароле нужно использовать те символы и буквы, которые редко используются
третье – в пароле нужно использовать те символы и буквы, которые редко используются.
Большинство людей, составляя пароли, допускают одни и те же ошибки из-за чего становятся жертвами мошенников, которые без особого труда подбирают нужную комбинацию. Составляя пароль нельзя использовать:
личные данные; слова или фразы; символы, которые последовательно повторяются на клавиатуре; слова, написанные в обратном порядке; номера документов; номера телефонов; адреса; последовательности цифр 12345 или букв qwerty, тем более с одинаковым регистром.
Такую информацию люди используют для того, чтобы не забыть пароль, но при этом он совершенно ненадежный.
Как составить надежный и легко запоминающийся пароль?
Этот вопрос волнует многих. Сделать это совсем не сложно, все что нужно – немного времени и фантазии. Существует большое количество шифровки обычных на первый взгляд комбинаций. К примеру, возьмем дату рождения «9 января 1990 года» в качестве пароля использовать ее нельзя, но после обработки из этой комбинации можно сделать надежный пароль. Что для этого нужно?
Во-первых, можно полностью написать эту дату словами, получится «девятое января тысяча девятьсот девяностого года» – это конечно условно надежный пароль, но все же получше первого варианта. Во-вторых, можно поменять местами слова в комбинации, получится «января тысяча девятое девятьсот года девяностого». В-третьих, можно написать эту дату английскими буквами, «Janvarуa tusachyа devуatoe devуatcot goda devуanostogo». В-четвертых, в словосочетание можно добавить лишние пробелы или убрать, «Jan varya tus achya devyatoe devyatcot goda devyanostogo». В-пятых, используем строчные и заглавные буквы в разброс, «jaN varya tUs achya devyatoe dEvyatcot goda devyaNostogo». В-шестых, добавляем в пароль символы, «jaN$varya tUs yacha devyatoe dEvyatcot goda devyaNostogo?».
Вот так, пройдя шесть несложных этапов можно сформировать надежный пароль состоящий из заглавных и сточных букв и цифр, взломать который будет очень сложно. Также не стоит забывать о том, что пароль это конфиденциальная информация, которую нежелательно разглашать.
(adsbygoogle = window.adsbygoogle || ).push({});
просмотров
Что такое мой логин и его отличия от имени пользователя
Итак, логин это ваш индивидуальный идентификатор (должен быть уникален для того сервиса, где вы регистрируетесь). Сейчас на многих сервисах допускается использование в качестве своих логинов имен или ников написанных русскими буквами, но раньше поголовно требовалось при его написании использовать исключительно латинские символы и цифры.
Связано это, видимо, с тем, что данные, полученные при регистрации пользователя (login и password), хранятся в базе данных. Поэтому я пользуюсь при вводе моего логина тем же правилом, что и допустимо использовать в Урл адресах — ,,,,. Такое написание подойдет при регистрации на любом сервисе.
Следуете еще разобраться что такое логин, а что такое имя пользователя. Очень часто одно отличается от другого. У этой путаницы ноги растут все из того же упомянутого выше правила использования при регистрации только латинских символов, в то время как на форуме, сайте, блоге и социальной сети, где вы регистрируетесь, было бы уместно использование имен пользователей (настоящих или ников) написанных на русском языке.
Поэтому и приходится зачастую заполнять в форме регистрации два поля: login (только на латинице) и имя (можно по русски). Правда сейчас в интернете идет всеобщая тенденция к упрощению и таких сайтов, где вас путают непонятными полями с двумя похожими понятиями, становится все меньше.
Придумывать свой логин тоже стоит с умом, ибо указанные в нем ваши личные данные (ФИО) могут помочь злоумышленникам в применении к вам методов социального инжиниринга, если ненароком вы станете объектом интереса подобных личностей (таким образом очень часто уводят кошельки в системах электронных платежей, почтовые и социальные аккаунты, а так же много еще чего).
В наш цифровой век нужно учиться быть бдительным и перебарывать свою врожденную доверчивость. Не думайте, что вы никому не нужны. Нужны, но не вы конкретно, а в купе с еще тысячами таких как вы беспечных юзеров. Аккаунты уводят на потоке, а потом продают их оптом спаммерам и прочим нехорошим личностям.
Кроме этого учтите, что на большинстве сервисов созданный вами логин нельзя будет потом изменить, разве что только путем регистрации нового аккаунта. Поэтому постарайтесь продумать заранее все неловкие моменты, которые могут возникнуть по этому поводу (например, зарегистрировавшись в Миралинксе под ником одного известного персонажа в мире SEO, я несколько раз получал вопросы от администрации о принадлежности мне тех или иных сайтов добавленных в эту систему).
Это интересно: Лайк и дизлайк в интернете – что они означают и как используются: излагаем все нюансы
Для Windows 8
Осталась одна система, в которой я покажу, как изменить пароль на компьютере. Данная система понесла очень много изменений, поэтому создание пароля в Windows 8 отличается очень сильно от других её предшественниц.
Наводим курсор на верхний правый угол экрана и ждем некоторое время, пока не появится панель. Выбираем значок шестеренки с надписью «Параметры».
В самом низу будет расположена кнопка «Изменение параметров компьютера». Щелкаем по ней.
Слева нажмите на «Пользователи».
Находим кнопку, которую мы искали «изменить пароль». Она будет расположена справа, нажимаем на нее.
В открывшемся окне необходимо ввести пароль, который установлен на вашем компьютере в данный момент, после чего нажмите «Enter». Если конечно он есть.
В следующем окне вводим новый пароль. Повторно вводим этот же пароль для исключения ошибки. Также введите подсказку для пароля, для случая, если вы его забудете (про совет выше не забываем).
Нажимаем на кнопку «Готово». Как видите, чтобы изменить пароль в Windows 8, нам пришлось производить совсем другие действия, нежели в Windows XP и Windows 7. Но для нас нет нерешаемых задач;).
И напоследок, несколько советов по выбору пароля. Пароль должен быть легко запоминающимся для вас, но при этом лучше не использовать такие варианты как дата своего рождения или комбинация цифр вроде 12345, так как данные пароли можно легко подобрать вручную.
Чтобы ваш пароль надежно оберегал ваш компьютер от несанкционированного доступа, в идеале он должен содержать несколько букв разного регистра: верхнего и нижнего и немного цифр. Ах да, для тех кто думает, что если создать сложный пароль вы будете спать спокойно, то вы ошибаетесь. Любой пароль легко «сбить». Сложный пароль нужен для ситуации: если кто-то будет смотреть на вашу клавиатуру из-за спины, тем самым путаем любопытных людей.
Вот теперь можно заканчивать статью. Пока пока.
Для того что бы установить пароль для пользователя на Windows7 существует несколько способов:
1 СПОСОБ.
Для первого способа требуется минимум усилий, а именно- нажать сочетание клавиш «Ctr»+ «Alt» +»Del»
. В появившемся меню выбрать «Сменить пароль».
Введите старый пароль (если ранее пароль не использовался оставьте поле пустым) и новый пароль с подтверждением. Рекомендую использовать сложный пароль не менее 6 знаков с цифрами, большими и маленькими буквами и спец знаками (@,#,$…)
После этого появится окно о успешно выполненной задаче по смене пароля.
2 СПОСОБ.
Для смены пароля вторым способом необходимо нажать на кнопку «Пуск
» и рисунке пользователя (либо нажать «Пуск»- «Панель управления»
(выбрать Мелкие значки)- «Управления учетными записями»
).
В окне Учетных записей пользователя нажимаем «Изменение своего пароля
«.
После этого введите старый пароль (если пароль не использовался поле необходимо оставить пустым) и введите новый пароль с подтверждением. Можно указать подсказку для пароля, если сомневаетесь в том что будете всегда его помнить. В конце не забудьте нажать «Сменить пароль
«.
Как установить пароль для учетной записи в Windows XP.
В Windows XP смена пароля пользователя ничем не отличается от смены пароля в Windows 7. Единственное отличие это другой интерфейс, но тем не менее пошагово опишу и в этой операционной системе смену пароля.
Сменить пароль в Windows XP можно несколькими способами:
1 СПОСОБ С помощью сочетания клавиш «Ctr»+ «Alt» +»Del».
2 СПОСОБ В настройках учетной записи пользователя.
1 СПОСОБ.
Нажимаем сочетание клавишь «Ctr»+ «Alt» +»Del».
В окне безопасность Windows нажимаем «Смена пароля
» (используется и для создания пароля, если его раньше он не был испольльзован).
Вводим старый пароль (если пароль не использовался оставляем поле пустым) и новый пароль с подтверждением. Рекомендую использовать сложный пароль не менее 6 знаков с цифрами, большими и маленькими буквами и спец знаками (@,#,$…).
Если все сделано правильно, получите сообщение о успешном смене пароля.
2 СПОСОБ.
Нажимаем кнопку «Пуск»- «Панель управления»- «Ученые записи пользователей»
Выбираем пользователя у которого необходимо поменять пароль. В данном примере это Администратор.
Затем нажимаем «Изменение пароля
«.
Вводим старый пароль (если пароль не использовался оставляете поле пустым) и два раза вводим новый пароль (второй раз в поле Подтверждение). Если сомневаетесь в том что всегда будете помнить пароль, в поле подсказки введите наводящую фразу, что бы вспомнить пароль. В конце не забудьте нажать кнопку «Изменить пароль
«.
Очень надеюсь, что данная статья помогла вам быстро установить или изменить пароль и обезопасить свой компьютер от нежелательных гостей.