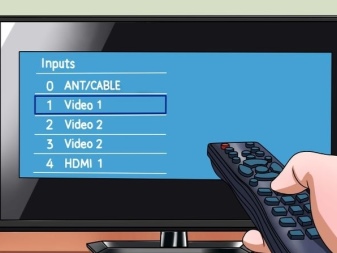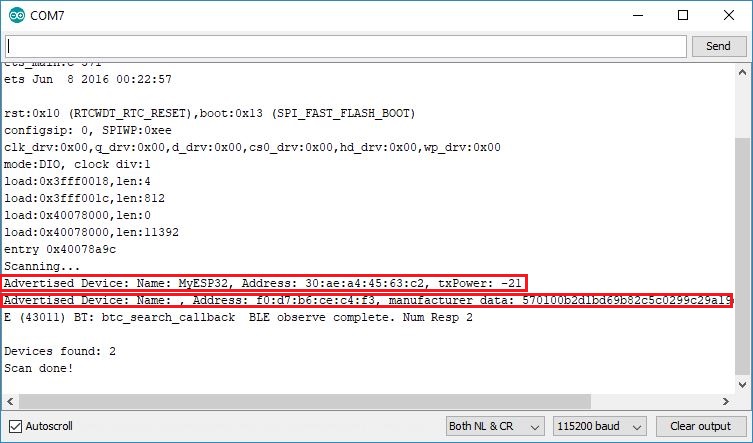Дисковод fdd или накопитель для гибких дисков
Содержание:
PDD — Panic Driven Development
Если вы пробовали методологии agile разработки, то вы наверняка пробовали и PDD. Давайте посмотрим более подробно, каковы принципы этой методологии.
Новые задачи приоритетнее старых.
Всякий раз, когда в середине спринта появляется новая проблема, она имеет приоритет над любой запланированной работой. Новое всегда лучше и имеет более высокий приоритет. Странно, почему это не стало одним из принципов гибкой разработки? Нацеленность на обеспечение ценности для клиента требует, чтобы команда заботилась о новых фичах и откладывала ранее определенную работу.
Пишите столько кода, сколько нужно, чтобы решить проблему.
Разработчики пишут код для жизни. Ошибки могут быть исправлены только кодом. Обсуждение дизайна и UX может только замедлить разработку. Но мы же не хотим терять драгоценное время? Сначала напишите решение, потом проверьте своё предположение по исправлению. Если исправление работает, проблема решена.
Тесты должны писаться в конце.
После того, как исправление внедрено, тесты могут быть запланированы как задача, которая будет сделана в будущем. Тесты полезны, но не являются приоритетными. Вы можете позаботиться о них позже. Ручного тестирования должно быть достаточно, чтобы доказать работоспособность реализованного решения.
Доверьтесь своему инстинкту.
Программирование — это искусство. Искусство имеет внутреннюю инстинктивную составляющую. Доверься своей интуиции. Напишите код. Разверните его. Только смелым улыбается удача.
Процесс гибок.
Любой процесс, созданный для разработки, тестирования и выпуска программного обеспечения, — это просто набор соглашений и правил, которые не высечены в камне. Критические исправления требуют разных подходов. Ожидается, что вы согнёте процесс, чтобы выполнить задачу в срок, если этого требует бизнес.
Это процесс, управляемый менеджером.
Как часть одной команды, менеджеры имеют право высказать свое мнение по вопросам развития. Рефакторинг или передовой опыт могут и должны быть отменены потребностями бизнеса. Инженеры могут высказать свое мнение, но они должны в конечном итоге принять любые потребности, которые приходят сверху.
Как это работает?
Независимо от того, какой вариант вы выбрали, вам нужно будет проверить, чтобы все контроллеры работали и были включены. После нужно будет установить очередность загрузки. У всех ПК загрузка начинается с винчестера. Чтобы выбрать флешку, необходимо переместить её вверх по очереди. Тогда именно с неё первой будет начинаться загрузка.
Но помните, что если вы используете флешку как имитацию USB FDD, тогда в списке вам нужно будет выбирать флоппи-дисковод. В строке First Boot Device указывайте именно вариант FDD USB. Вторым по очереди загрузки пусть остается винчестер.

Одна из проблем, которая может настигнуть вас в этом процессе, – когда БИОС не поддерживает загрузку с флеш-накопителя. Тогда либо используйте все вышеописанные варианты (создайте эмулятор, купите флоппи-дисковод), либо просто пробуйте обновить версию БИОСа.
Настройка BIOS для загрузки с флешки/диска
Переходим к самому главному . Рассмотрю настройки BIOS на примере одних из самых популярных версий BIOS — AMI BIOS и Award BIOS (в принципе, главное понять смысл — везде все делается аналогично, есть небольшое различие в обозначение меню).
AMI BIOS
Для начала необходимо зайти в раздел Advanced (расширенные, см. стрелка 1 на скрине ниже), далее нужно открыть раздел USB Configuration . Затем проверьте, чтобы все USB-порты были включены (т.е. чтобы напротив них горела надпись Enabled )!
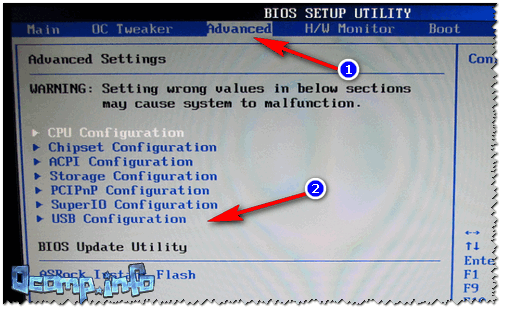
Проверка USB портов — включены ли?
Далее откройте раздел Boot , в нем как раз и будет показана очередь загрузки. Например, у меня была такая:
- 1st Boot Device — CD/DVD. (значит, что первое загрузочное устройство, с которого ПК попытается загрузиться — это CD/DVD дисковод. Если в нем не будет загрузочного/установочного диска, то компьютер попытается загрузиться с 2nd Boot Device);
- 2nd Boot Device — SATA: 5M-WDC WD5000 (жесткий диск компьютера. На нем установлена Windows, поэтому, именно она и загрузиться, если в приводе CD/DVD не будет диска).
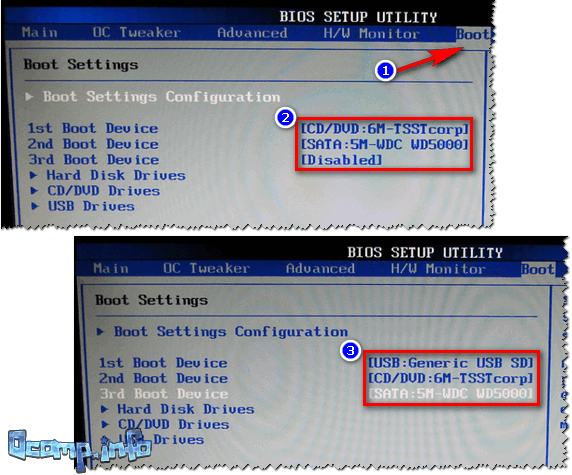
Как было и как должно быть для загрузки с флешки // AMI BIOS
Чтобы BIOS увидел вашу флешку, необходимо изменить очередь загрузки на следующую:
- USB: Generic USB SD;
- CD/DVD: 6M-TSST;
- SATA: 5M-WDC WD5000.
В этом случае BIOS проверит сначала вставленную в USB-порт флешку, затем CD/DVD привод, а затем загрузится с жесткого диска. В большинстве случаев, самый оптимальный вариант.
При выходе из BIOS — не забудьте сохранить настройки (клавиша F10), иначе все сделанные изменения, не будут сохранены и ПК снова не увидит вашу флешку.
Award BIOS
В принципе, настраивается он аналогично, небольшая разница в обозначении меню. И так, после входа в BIOS, рекомендую сразу открыть раздел Standard CMOS Features.
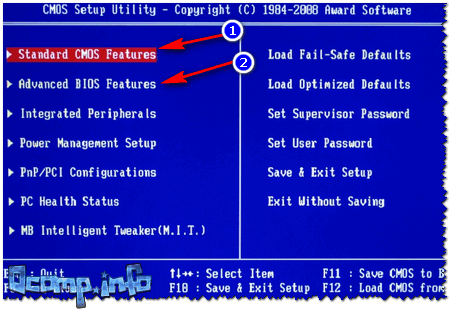
Award BIOS — главное меню
В этом разделе уточните, включены ли USB-порты (устройства). Просто проверьте, чтобы напротив строк, где упоминается «USB» — везде было (пример на скриншоте ниже).
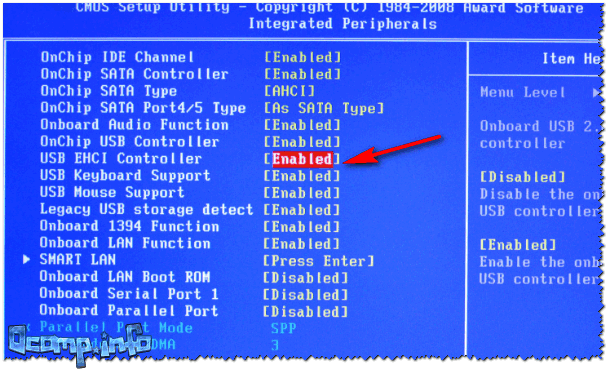
USB-порты: работают ли? Работают!
Далее перейдите в раздел Advanced CMOS Features и сделайте следующее:
- First Boot Device (первое загрузочное устройство) — USB-HDD (самый оптимальный выбор для загрузки с флешки — это USB-HDD. В исключительных случаях, если BIOS вдруг не увидит вашу флешку, попробуйте USB-FDD) ;
- Second Boot Device (второе загрузочное устройство) — Hard Disk (жесткий диск).
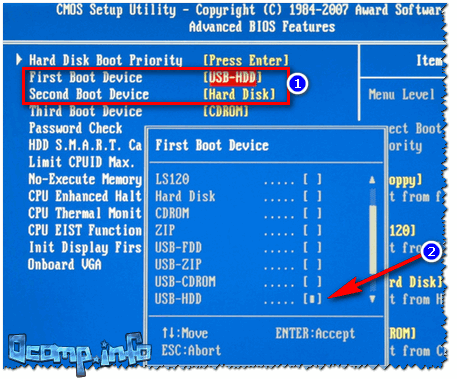
Award: загрузка с флешки
Далее жмем кнопку F10 (Save & Exit Setup, т.е. сохранить настройки и выйти) и пробуем загрузиться с флешки.
Настройка BIOS ноутбука
Выполняется аналогичным образом, как для компьютера. Правда, могут быть некоторые «серьезные» отличия в отдельно-взятых моделях, но в целом все идентично.
В ноутбуках для настройки загрузки — есть отдельно взятый раздел BOOT. Открыв его — вам доступны все параметры загрузки.
Приведу универсальный вариант параметров, который чаще всего используется (на примере ноутбука Dell Inspiron 3000 series) :
- Secure Boot — (отключен защищенный режим загрузки. Поддерживают его лишь новые версии Windows 8, 10, а у многих несколько ОС, либо используют 7-ку. );
- Boot List Option — (загрузка в режиме Legacy);
- Fast Boot — (быстрая загрузка — в большинстве случаев, не сильно-то она и ускоряет. )
- 1st Boot Priority — первое загрузочное устройство (USB-носитель);
- 2nd Boot Priority — второе загрузочное устройство (жесткий диск).
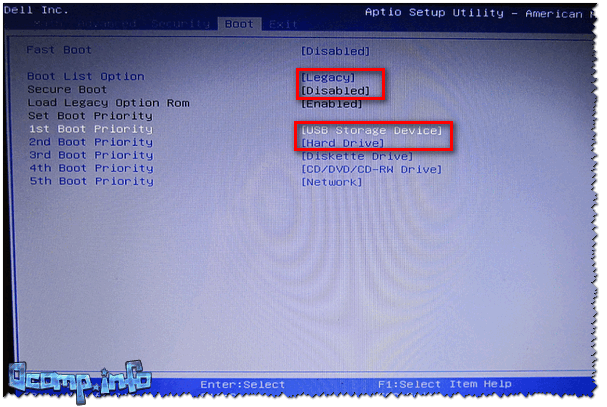
Ноутбук — загрузка с флешки
Во многих других моделях ноутбуков — настройка BIOS производится аналогичным образом, меню и настройки похожи, либо совпадают.
Пару слов об UEFI
На современных компьютерах и ноутбуках вместо BIOS используется UEFI. Представляет она из себя более расширенную и продвинутую версию BIOS: например, в ней можно работать мышкой, часто есть русификация меню и пр. В рамках этой статьи скажу, что в плане редактирования раздела Boot — здесь все аналогично.
Например, на фото ниже приведено главное окно UEFI на ноутбуке Asus, которое отображается сразу же после входа в него
Для того, чтобы открыть расширенное меню и найти раздел Boot — обратите внимание на нижнюю часть окна: нужно нажать клавишу F7 (либо вовсе нажать F8 — и сразу же приступить к загрузке с флешки)
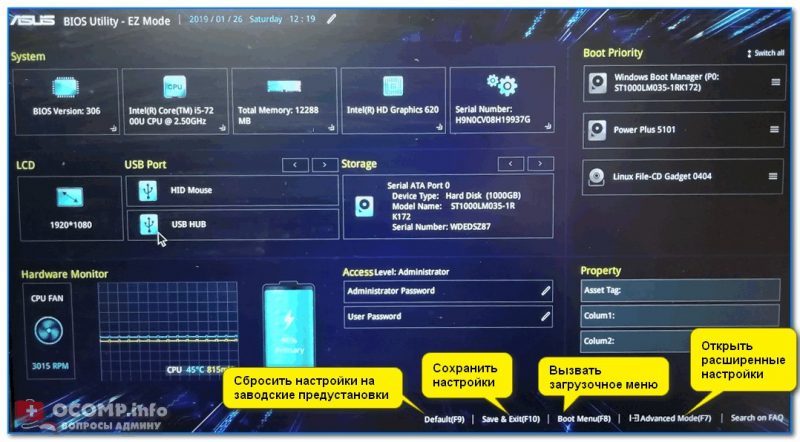
Asus UEFI (BIOS Utility — Ez Mode) — главное окно
В расширенных настройках в разделе Boot все выполняется аналогично, как в «обычном» BIOS: нужно флешку (в моем случае «jetFlashTranscend 16 GB») просто передвинуть на первое место, а затем сохранить настройки (клавиша F10) .
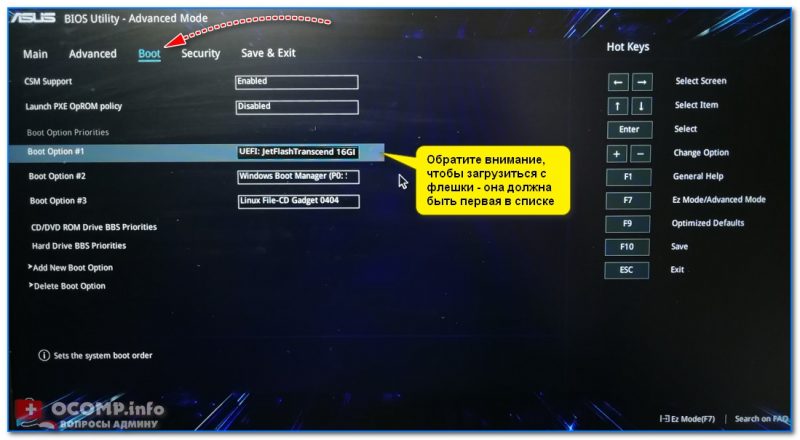
Раздел Boot — настройка загрузки
О разных версиях
BIOS подразделяется на несколько версий и разработчиков, следовательно, в каждой из них может значительно отличаться интерфейс, но функционал в большинстве своём остаётся одинаковым.
Вариант 1: Award BIOS
Это самый распространённый разработчик базовых систем ввода-вывода со стандартным интерфейсом. Инструкция для него выглядит таким образом:
- Произведите вход в BIOS. Для этого нужно перезагрузить компьютер и попробовать нажать на одну из клавиш от F2 до F12 или Delete. Во время перезагрузки вы можете попробовать нажать сразу на все возможные клавиши. При попадании на нужную автоматически откроется интерфейс БИОС, а неверные нажатия будут проигнорированы системой. Примечательно, что данный способ входа одинаков для БИОС от всех производителей.
- Интерфейс главной страницы будет представлять собой сплошное меню, где вам необходимо выбрать «Integrated Peripherals», что в левой части. Перемещение между пунктами осуществляется при помощи клавиш со стрелками, а выбор — с помощью Enter.
Теперь найдите опцию «USB EHCI Controller» и поставьте напротив неё значение «Enabled». Для этого нужно выбрать данный пункт и нажать Enter, чтобы сменить значение.
Аналогичную операцию проделайте с этими параметрами «USB Keyboard Support», «USB Mouse Support» и «Legacy USB storage detect».
Теперь можно сохранить все изменения и выйти. Используйте для этих целей клавишу F10 либо пункт на главной странице «Save & Exit Setup».
Вариант 2: Phoenix-Award & AMI BIOS
Версии BIOS от таких разработчиков как Phoenix-Award и AMI имеют похожий функционал, поэтому они будут рассмотрены в одном варианте. Инструкция по настройке USB-портов в этом случае выглядит так:
- Войдите в BIOS.
- Перейдите во вкладку «Advanced» или «Advanced BIOS Features», что находится в верхнем меню или в списке на главном экране (зависит от версии). Управление производится при помощи клавиш со стрелками — «влево» и «вправо» отвечают за перемещение по горизонтально расположенным пунктам, а «вверх» и «вниз» по вертикально. Для подтверждения выбора используется клавиша Enter. В некоторых версиях все кнопки и их функции расписаны в нижней части экрана. Также есть версии, где пользователю нужно выбрать вместо «Advanced» «Peripherals».
Теперь вам нужно найти пункт «USB Configuration» и перейти в него.
Напротив всех опций, что будут находиться в этом разделе, необходимо проставить значения «Enabled» или «Auto». Выбор зависит от версии БИОС, если там нет значения «Enabled», то выбирайте «Auto» и наоборот.
Выйдите и сохраните настройки. Для этого перейдите во вкладку «Exit» в верхнем меню и выберите пункт «Save & Exit».
Вариант 3: UEFI-интерфейс
UEFI — это более современный аналог BIOS с графическим интерфейсом и возможностью управления при помощи мыши, но в целом их функционал очень схож. Инструкция под UEFI будет выглядеть таким образом:
- Войдите в этот интерфейс. Процедура входа аналогична с BIOS.
- Перейдите во вкладку «Peripherals» или «Advanced». В зависимости от версий, она может называться несколько по-другому, но обычно называется так и находится в верхней части интерфейса. В качестве ориентира также можно использовать иконку, которой помечен данный пункт — это изображение шнура, подключаемого к компьютеру.
- Здесь вам нужно найти параметры — «Legacy USB Support» и «USB 3.0 Support». Напротив обоих выставьте значение «Enabled».
Сохраните изменения и выйдите из BIOS.
Подключить USB-порты не составит никакого труда, вне зависимости от версии BIOS. После их подключения вы сможете подсоединить к компьютеру USB-мышь и клавиатуру. Если они были подключены до этого, то их работа станет более стабильной.
Опишите, что у вас не получилось.
Наши специалисты постараются ответить максимально быстро.
Настройка Award Bios для загрузки с флешки
Если после входы в БИОС вы увидите на экране вот такое расположение вкладок, значит у вас Award Bios.

Первым делом проверяем, включен ли вообще юсб контроллер. Для этого переходим во вкладку «Integrated Peripherals« и опускаемся стрелкой на клавиатуре до пункта «USB Controller« и нажимаем «Enter«. В окошке, которое откроется после этого, необходимо выбрать «Enable«. Для этого также используем клавишу «Enter». Напротив пункта «USB Controller 2.0« должен быть выставлен такой же параметр. Для выхода из этого пункта меню нажимаем «Esc«.
Теперь нужно зайти в «Advanced BIOS Features« – «Hard Disk Boot Priority«. Скорее всего у вас на первом месте в этом меню стоит жесткий диск. Вам необходимо поменять его с флешкой местами.
Для этого с помощью стрелок на клавиатуре опускаемся до «Patriot Memory« и нажимая клавишу «+«, выставляем флешку на первое место в списке. Выходим, нажимая «Esc«.
Теперь вам необходимо спустится до раздела «First Boot Device” и нажать энтер. По умолчанию в этом пункте выставлен «CD-ROM«.
Поменяйте значение на «USB-HDD«. Если с этим параметром загрузка с флешки не начнется, тогда вернитесь сюда же и выставьте в этом пункте биоса значение «USB-FDD«. Вторым устройством загрузки выберите жесткий диск.
Нажимаем «Esc« для выхода из этой вкладки. Теперь необходимо выйти из БИОСа, при этом сохранить все внесенные изменения. Для этого необходимо выбрать пункт «Save & Exit Setup«, нажать на «Y« и после «Enter«.
MDD — Model Driven Development
В последнее время много внимания в публикациях отводится теме архитектуры и разработке на основе моделей MDA (Model Driven Architecture) и MDD (Model Driven Development). Не вдаваясь в подробности, выделим только ключевые моменты.
Если говорить проще, то вся суть разработки сводится к построению необходимых диаграмм, из которых впоследствии мы генерируем рабочий код проекта.
Основная цель MDD — минимизация затрат, связанных с привязкой к конкретным системным платформам и программным инфраструктурам. Ведь основная бизнес-логика содержится в диаграммах и не сковывает нас рамками выбора языка программирования и инструментов разработки.
Давайте немного отвлечемся и вспомним про компилятор. Он преобразует язык программирования высокого уровня в эквивалентную реализацию на машинном языке. Моделью в этом случае является программа, написанная на языке высокого уровня, которая скрывает несущественные детали о ее реализации. В MDD наши диаграммы — это еще один уровень абстракции, который не позволяет нам увязнуть в деталях разработки, а посмотреть на картину в целом.
Диаграммы выступают в качестве своеобразных «чертежей», из которых различные автоматизированные и полуавтоматизированные процессы извлекают программы и соответствующие модели. Причем автоматическая генерация кода варьируется от извлечения простого скелета приложения до получения конечной кодовой базы (что сравнимо с традиционной компиляцией).
Идея MDD не нова ‑ она использовались с переменным успехом и раньше. Причиной возросшего внимания к ним в настоящее время является то, что автоматизации поддается значительно больше процессов, чем раньше. Это развитие отражается в появлении MDD-стандартов, что ведет к унификации соответствующих средств. Одним из таких стандартов является пересмотренная версия Unified Modeling Language – UML 2.0.
По стандартам Object Management Group (OMG) создание приложения состоит из следующих шагов:
- cначала разрабатывается модель предметной области проектируемого приложения, полностью независимая от имплементирующей технологии;
- затем она трансформируется специальным инструментом в платформо-зависимую модель;
- наконец, она переводится в исходный код на соответствующем языке программирования.
Классический пример применения MDD, который используется уже давно, — моделирование баз данных. На основе одной концептуальной модели данных вы можете поддерживать несколько связанных с ней физических моделей для различных СУБД.
Какие преимущества мы получаем:
- ускоряется вывод минимального жизнеспособного продукта (Minimum Viable Product) на рынок;
- сокращается время на: генерацию каркаса приложения, модели классов, базы данных;
- постоянно обновляемая документация;
- для участников проекта диаграммы намного нагляднее кода.
Минусы:
- для внедрение MMD потребуется использовать специальные программные решения, такие как Rational Software Architect, Simulink или Sirius;
- от программистов требуются внушительные знания проектирования диаграмм;
- значительные финансовые затраты на интеграцию данной методологии.