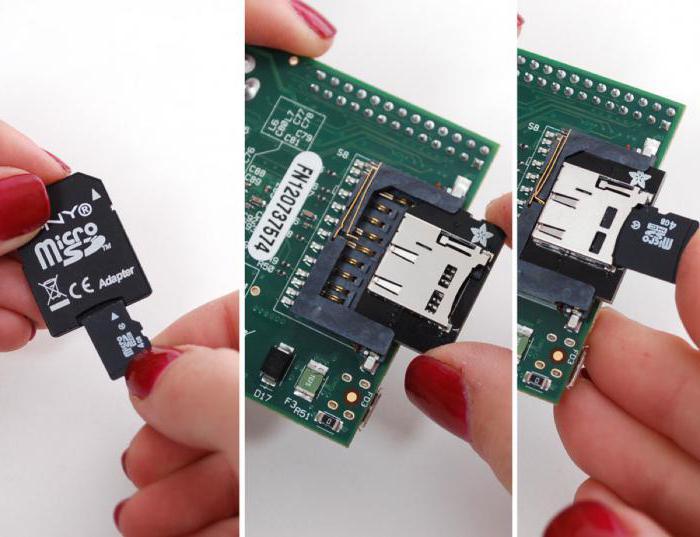Что такое флешка? usb флеш-накопитель
Содержание:
- Некоторые недостатки
- Использование UltraISO
- Бумага и перфокарты
- Облачные хранилища
- Как объединить память телефона и карты памяти — простой способ
- Производители флешек.
- Как сделать флешку жестким диском?
- Оптические носители
- Карты памяти microSD
- HDD-диски
- RMB бит и USB носители
- Что такое Флешка или как ещё говорят флеш-карта
- Какую USB флешку выбрать для работы с документами или видео?
- Что могут предложить флешки в плане защиты?
- Магнитная лента
Некоторые недостатки
Разбирая вопрос, что такое флешка, не обойти стороной имеющиеся недостатки. Для кого-то некоторые из них могут показаться несущественными. Но среди всех существенный минус заключается в сроке эксплуатации. Количество записей и удалений не бесконечно. Но в конечном счете ее вполне может хватить на период от 5 до 10 лет. При этом скорость записи будет постепенно снижаться.
Флешка не может работать мокрой. Хотя данный недостаток уже несуществен, так как имеется в виду ее подключение после принятия душа. Но если перед этим дать ей хорошо просохнуть, устройство сможет работать исправно.
Обычно USB-накопители продаются вместе с защитным колчаком, который часто теряется. Конечно, это нельзя отнести к серьезным недостаткам, и тут все дело в невнимательности со стороны пользователей. Тем не менее осадок остается, ведь можно придумать какую-нибудь цепочку. Хотя миниатюрные модели тоже легко потерять, а это уже серьезно, в особенности если они стоят недешево. Тут уже не до разбора, что такое флешка.
Использование UltraISO
С помощью этой программы можно создавать и редактировать различные образы, но в нашем случае пригодятся несколько другие ее возможности. Первым делом необходимо скачать ПО, желательно с официального сайта, и установить. Запускать программу нужно с правами администратора, для чего можно щелкнуть по ее ярлыку правой кнопкой мыши и выбрать соответствующий пункт.
Программа имеет русскоязычное меню, что очень удобно. Первым делом нужно подсоединить флешку к USB-разъему, а потом можно запустить UltraISO. После этого нажать на пункт «Файл» потом «Открыть». Затем необходимо указать путь, где лежит образ операционной системы, выделить его, после нажать кнопку «Открыть».
Далее нужно перейти в меню «Самозагрузка» и выбрать пункт «Записать образ жесткого диска». Появится окно, в котором нужно проверить настройки. В разделе Disk Drive должно быть выбрано нужное устройство, там, где метод записи, должно быть выбрано USB-HDD+. Заодно проверить, тот ли образ выбран для создания загрузочной флешки.
Теперь остается нажать на кнопку «Записать», что запустит форматирование, и ответить утвердительно на появившееся сообщение. Данный процесс удаляет все данные! В завершение появится окно с сообщением об успехе записи. На этом все – флешка готова.
Бумага и перфокарты
С XII до середины XX века основным хранилищем данных была бумага. Ее использовали для создания печатных и рукописных изданий, книг, средств масс-медиа. В 1808 году из картона начали делать перфокарты – первые цифровые носители информации. Представляли собой листы картона с проделанными в определенной последовательности отверстиями. В отличие от книг и газет, перфокарты считывались машинами, а не людьми.
Изобретение принадлежит американскому инженеру с немецкими корнями Герману Холлериту. Впервые автор применил свое детище для составления статистики смертности и рождаемости в Нью-Йоркском Совете здравоохранения. После пробных попыток, перфокарты использовали для переписи населения США в 1890 году.
Но сама идея проделывать дырки в бумаге, чтобы записывать информацию, была далеко не новой. Еще в 1800 году перфокарты ввел в обиход француз Джозеф-Мари Жаккард для управления ткацким станком. Поэтому технологический прорыв заключался в создании Холлеритом не перфокарт, а табуляционной машины. Это был первый шаг на пути к автоматическому считыванию и вычислению информации. Компания TMC Германа Холлерита по производству табуляционных машин в 1924 году была переименована в IBM.

Облачные хранилища
Облачные онлайн-хранилища – это современные носители информации, представляющие собой сеть из мощных серверов. Вся информация хранится удаленно. Каждый пользователь может получать к данным доступ в любое время и из любой точки мира. Недостаток в полной зависимости от интернета. Если у вас нет подключения к Сети или Wi-Fi, доступ к данным закрыт.

Облачные хранилища гораздо дешевле своих физических аналогов и обладают большим объемом. Технология активно используется в корпоративной и образовательной среде, разработке и проектировании веб-приложений компьютерного софта. На облаке можно хранить любые файлы, программы, резервные копии, использовать их как среду разработки.
Из всех перечисленных видов носителей информации самыми перспективными являются облачные хранилища. Также все больше пользователей ПК переходят с магнитных жестких дисков на твердотельные накопители и носители с Flash-памятью. Развитие голографических технологий и искусственного интеллекта обещает появление принципиально новых девайсов, которые оставят флешки, SDD и диски далеко позади.
Как объединить память телефона и карты памяти — простой способ
Для начала пользователю нужно установить карту памяти прямо в телефон, если ранее такой возможности не было или же карта вовсе новая. Далее после этого система автоматически предложит человеку перейти в настройки.
Обратите внимание! Если ранее карта была вставлена в телефон, то можно просто подключить телефон к компьютеру при помощи специального кабеля. Необходимо это для того, чтобы перенести данные
Батарея должна быть заряжена, так как процесс форматирования может занять достаточное количество времени
Далее алгоритм такой:
- Для начала пользователю необходимо зайти в настройки. После этого находим специальный пункт «Хранилище», как правило, он также может располагаться в подпункте системы «Дополнительно»;
- В этом разделе находим опцию «Карта». Переходим в неё;
- После этого появится окно, где в правом верхнем углу находятся настройки. Кликаем на них и выбираем в подменю пункт «Внутренняя память». Также этот пункт может находиться и в самом первом меню;
- Далее кликаем «Очистить и отформатировать»;
- Когда форматирование закончится, кликаем на пункт «Перенести данные на новое устройство». После этого подтверждаем намерение и дожидаемся результата. Если все прошло гладко, то система выдаст пункт «Готово»;
- Перезапускаем устройство.
Если пользователь зайдет в самый первый раздел, в который заходил ранее, то он обнаружит, что память телефона автоматически увеличилась.
Также пользователь увидит то, что теперь нет СД-карты, потому что она объединилась с картой памяти телефона.
Производители флешек.
В информационном потоке интернета каких только производителей не встретишь и у каждого из них найдется свой поклонник. Лично у меня заслуживают доверие такие производители как Adata и Kingston. Обе эти компании уже давно зарекомендовали себя как надежные производители USB-флеш накопителей. Компания Adata на официальном сайте размещают информацию о скорости чтения и записи для быстрых флешек.
Kingston в открытом доступе предоставляет документ DTFamily_RU.pdf в котором четко обозначил скорость своих накопителей. Документ с описанием новейших разработок флеш-накопителей время от времени обновляется.

Безусловно, есть и другие достойные производители, такие как Apacer, Silicon Power, Corsair, Transcend, TeamGroup, Sandisk, Lexar. У каждого покупателя есть свои лидеры, но опираться лишь на бренд, мне кажется не стоит. Так или иначе у каждого производителя есть качественная или менее качественная продукция, которая может работать годами или в самый не подходящий момент дать сбой.
В зависимости от серии, скорость чтения или записи может сильно отличаться. Но вместе с тем проверенные временем компании заслуживают доверие из-за честного отношения к потребителю и большой доли вероятности долгой работы носителя.
Некоторые сетуют на китайские подделки, мол из-за дешевых комплектующих и их некачественной пайки они быстро выходят из строя. Действительно, подделки брендов с исковерканными названиями из поднебесной парой разочаровывают нас, но справедливости ради стоит сказать, что встречается довольно таки качественная продукция. Поскольку качественные китайские флешки пока встречаются редко, то лучше отдать предпочтение в сторону приглянувшегося вам именитого бренда.
Как сделать флешку жестким диском?
Давно хотел написать эту статью, думаю, она будет вам очень интересна. Поступил такой вопрос от друга, как сделать из флешки жесткий диск. Так вот, мы будем разбирать два варианта: изменение флешки на 64-х разрядной Windows и на 86-ти разрядной.
Если вы решите использовать такие программы, как Acronis Disk Director или другие, чтобы посмотреть флешку, то там вы ее не увидите, потому что, существует так называемый дескриптор Removable Media Bit (RMB), который есть в любой флешке и заставляет Windows определять такие накопители, как съемные, а не как локальный диск. Чтобы это дело исправить нам нужно всего лишь удалить данный дескриптор.
Почему я сказал, что будет два варианта? Потому что на системах разной разрядности эта операция будет проводиться по-разному. Проделать это будет достаточно просто, поэтому приступим.
Как сделать флешку жестким диском на Windows x86?
Чтобы проделать данную работу, нам нужно скачать специальный драйвер Hitachi Microdrive. Скачать можно отсюда.
Теперь узнаем код экземпляра устройства. В этом случае нам нужно перейти в диспетчер устройств, там перейди во вкладку дисковые устройства. Ищете свою флешку и нажимаете правой кнопкой мыши по ней.
В открывшемся окне переходите во вкладку «Сведения», а выпадающем списке выбираете «Путь к экземпляру устройства». В поле «Значение» выделяете всю строку и копируете.
Перейдем к драйверу. Распакуйте его для начала в любое место, а потом, с помощью любого блокнота откройте файл cfadisk.inf. Найдите там пункт и в самой последней строке, начиная со слова USBSTOR заменяем все тем, что мы скопировали в диспетчере устройств. Вот как все получится:
В конце строке, после REV_ХХХ, нужно удалить небольшой хвостик:
После всего сделанного сохраним файл.
Теперь еще раз переходим в диспетчер устройств и снова откроем свойства наше флешки. Перейдем во вкладку «Драйвер» и там нажмем кнопку «Обновить».
В Windows 7
Тут нам необходимо выбрать «Выполнить поиск драйверов на этом компьютере» и выбираем как раз тот файлик cfadisk.inf, который мы с вами изменяли.
В Windows XP
В данной ОС мы выбираем «Установка из указанного места», потом «Не выполнять поиск» и «Установка с диска». Снова выбираем файл cfadisk.inf в качестве драйвера.
После этого, ваша флешка должна определяться системой, как жесткий диск.
| ИНТЕРЕСНО: Как быть, если компьютер не видит флешку? |
Как сделать флешку жестким диском на Windows x64?
Итак, в данном случае мы скачиваем вот этот архив.
Теперь переходим в Диспетчер устройств, открываем свойства нашей флешки и переходим во вкладку «Сведения». Там, из выпадающего списка нужно выбрать «ИД оборудования». В поле «Значение» нужно будет скопировать все строки, кроме USBSTOR\GenDisk и GenDisk.
Файл F2Dx1.inf, который мы скачали, открываем обычным блокнотом. Вообще, желательно использовать Notepad++. Открыв файл, находим пункт в котором удаляем первые 5 строк, а потом просто заменяем их на то, что скопировали. Главное, чтобы каждая строка начиналась с фразы: %attach_drv% = f2d_install.
Далее, мы должны снова перейти к свойствам флешки и во вкладке драйвер нажать на кнопку «Обновить». Тут мы делаем все также, как и в первом варианте, просто в качестве драйвера мы выбираем файл F2Dx1.inf.
https://computerinfo.ru/kak-sdelat-fleshku-zhestkim-diskom/https://computerinfo.ru/wp-content/uploads/2016/05/drive.jpghttps://computerinfo.ru/wp-content/uploads/2016/05/drive-150×150.jpg2017-12-22T20:45:31+00:00EvilSin225Windowsкак сделать флешку жестким диском,сделать из флешки жесткий диск,флешка как жесткий дискДавно хотел написать эту статью, думаю, она будет вам очень интересна. Поступил такой вопрос от друга, как сделать из флешки жесткий диск. Так вот, мы будем разбирать два варианта: изменение флешки на 64-х разрядной Windows и на 86-ти разрядной. Если вы решите использовать такие программы, как Acronis Disk Director или другие,…EvilSin225Андрей Тереховandrei1445@yandex.ruAdministratorКомпьютерные технологии
Оптические носители
С появлением квантового генератора началась популяризация оптических запоминающих устройств. Запись осуществляется лазером, а считываются данные за счет оптического излучения. Примеры носителей информации:
- Blu-ray диски;
- CD-ROM диски;
- CD-R и CD-RW диски;
- DVD-R, DVD+R, DVD-RW и DVD+RW.
Устройство представляет собой диск, покрытый слоем поликарбоната. На поверхности находятся микроуглубления, которые считываются лазером при сканировании. Первый коммерческий лазерный диск появился на рынке в 1978 году, а в 1982 году японская компания SONY и Philips выпустили в продажу компакт-диски. Их диаметр составлял 12 см, а разрешение было увеличено до 16 бит.
Электронные носители информации формата CD использовались исключительно для воспроизведения звуковой записи. Но на то время это была передовая технология, за которую в 2009 году Royal Philips Electronics получила награду IEEE. А в январе 2015 года CD был награжден как ценнейшая инновация.
В 1995 году появились цифровые универсальные диски или DVD, ставшие оптическими носителями нового поколения. Для их создания использовалась технология другого типа. Вместо красного лазер DVD использует более короткий инфракрасный свет, что увеличивает объем носителя информации. Двухслойные DVD-диски способны хранить до 8,5 Гбайта данных.

Карты памяти microSD
Теперь вторая категория устройств, называемых флешками: карты памяти microSD (или microSDHC, их непосредственные наследники)По моему наблюдению их называют флешками либо те, кто никаких других флеш-носителей в руках не держал (а это немудрено, ибо microSD/microSDHC применяются почти во всех телефонах, плеерах и всяких там гаджетах), либо те, кто других названий всем этим «маленьким штучкам» не знает. Они тоже содержат в себе флеш-память, а значит, имеют право быть названы флешками. Но для понимания между людьми желательно как-то дифференцировать понятия, поэтому «карта памяти» будет звучать предпочтительнее, особенно если вам необходимо объяснить продавцу что вам нужно
Так же важно знать, что карты памяти бывают разные! Поэтому неплохо добавить: «такую маленькую карту памяти», но и тут вы можете попасть впросак: есть карты памяти M2, которые очень схожу по размеру. К счастью они применяются только в продукции фирмы Sony
О них мы упомянем ниже. Но все же лучше запомнить магические слова microSD и microSDHC (читается микроэСДэ и микроэСДэХаЦэ). В разговорной речи, кстати, чаще всего первое слово (microSD) используется для обозначения обоих типов карт (и microSD и microSDHC). В этом нет ничего страшного.
Что необходимо знать о microSD и microSDHC картах памяти? Во-первых, чем они отличаются? microSDHC – это более новый стандарт, поддерживающий объем памяти более 4 Гигабайт. Все карты памяти более 4 Гигабайт могут быть только microSDHC, а меньше 4 только microSD. А вот 4 ГБ не повезло: они могут быть и такими и эдакими! Впрочем, microSD на 4 ГБ большая редкость. Теперь самый главный вопрос: как выбрать ту, что подойдет к вашему устройству? Правила два: во-первых, вам необходимо определить максимальный объем карты памяти, с которым ваше устройство способно работать (для этого откройте инструкцию к нему, либо воспользуйтесь поиском в интернете). Во-вторых, вам необходимо купить карту такую же или меньше, чем максимальный объем. Причем все устройства, поддерживающие microSDHC, будут работать с любой картой microSD любого объема. Нюанс тут только один: если для вашего устройства указано, что оно поддерживает карту не более 4 ГБ, то это может означать, что оно не поддерживает никакие карты microSDHC и поддерживает любые карты microSD, включая 4 ГБ. Либо это может означать, что оно поддерживает любые карты 4 ГБ, как microSD, так и microSDHC, а карты microSDHC 8 ГБ и выше не поддерживает. Вот такая арифметика. И если в инструкции нет уточнений по этому поводу, то вам придется использовать старый добрый «метод научного тыка».
Теперь еще одна важная характеристика, которая часто интересует покупателей: что это за класс указан для карт microSDHC? Обозначается он цифрой внутри английской буквы C.
Должен сразу сказать, что это не сорт как, скажем, у помидоров. Класс карты памяти – это ее способность записывать информацию с некоторой минимально гарантированной скоростью. Чем выше класс, тем выше скорость. Причем это именно гарантированная самая маленькая скорость, максимальная же и средняя скорости может быть существенно выше. Две карты разных классов часто могут иметь практически одинаковые средние и максимальные скорости записи, но если одна из них имеет «провалы» в скорости, то есть иногда записывает медленнее, то она будет иметь меньший класс. По-другому говоря: класс гарантирует, что скорость карты на любом участке записи не упадет ниже определенного порога. Зачем он нужен? Класс нужен для устройств, которые быстро записывают информацию и не могут ждать. Это, главным образом, видеокамеры, которым необходимо записывать видео, ведь если карта памяти не успеет записать кадр за время его съемки, то «поезд уйдет»: нужно будет писать следующий кадр, за ним следующий и какую-то часть информации камере придется «выкинуть», что плохо скажется на качестве съемки. Итак, опять же берем инструкцию и смотрим что в ней записано о классе карты памяти. Если ничего – можете сэкономить, если класс указан – берите указанный или выше.
Наконец последнее, с чем нужно определиться при покупке карты памяти microSD/microSDHC – переходник или адаптер на SD. Это такая штука в 4 раза больше самой карты, с помощью которой ваша карта micro превращается в «большую» SD/SDHC карту (о них смотри ниже). Часть карт продается с переходником, часть без.
Оцените, нужен ли вам такой переходник, учтя имеющиеся у вас устройства: фотоаппараты, старые электронные книги и т.п. А также не забудьте про ваш карт-ридер: может быть он не читает карты micro напрямую и тогда адаптер вам совсем не помешает. Вообще адаптер расширяет ваши возможности в «случае чего». С другой стороны: найдете ли вы его, когда понадобится в своем столе? Выбор за вами.
HDD-диски
Винчестер, HDD или жесткий диск – это аппаратное устройство с энергонезависимой памятью, что означает полное сохранение информации, даже при отключенном питании. Является вторичным запоминающим устройством, состоящим из одной или нескольких пластин, на которые записываются данные с использованием магнитной головки. HDD находятся внутри системного блока в отсеке дисководов. Подключаются к материнской плате с помощью кабеля ATA, SCSI или SATA и к блоку питания.
Первый жесткий диск был разработан американской компанией IBM в 1956 году. Технологию применили в качестве нового вида носителей информации для коммерческого компьютера IBM 350 RAMAC. Аббревиатура расшифровывается как «метод случайного доступа к учету и контролю».
Чтобы вместить девайс у себя дома, потребовалась бы целая комната. Внутри диска было 50 алюминиевых пластин по 61 см в диаметре и 2,5 см шириной. Размер системы хранения данных приравнивался к двум холодильникам. Его вес составлял 900 кг. Емкость RAMAC была всего лишь 5МБ. Смешная цифра на сегодняшний день. Но 60 лет назад это расценивалось как технология завтрашнего дня. После анонсирования разработки, ежедневная газета города Сан Хосе выпустила репортаж под названием «Машина с суперпамятью!».

RMB бит и USB носители
ОС семейства Windows распознают USB флешки как съемные/извлекаемые (removable) устройства из-за наличия на каждом устройстве специального битового дескриптора RMB (removable media bit). Если при опросе подключенного устройства через функцию StorageDeviceProperty, система определяет, что RMB=1, она делает вывод, что подключенное устройство является сменным накопителем. Таким образом, чтобы с точки зрения системы преобразовать USB-флеку в жесткий диск, достаточно модифицировать этот дескриптор. Это можно сделать напрямую (что довольно рискованно из-за отличий в аппаратных реализациях конкретных устройств, да и не всегда возможно), либо косвенно, подменив ответ USB устройства с помощью специального драйвера, позволяющего отфильтровать информацию в ответе устройства.
Совет. Некоторые производители выпускают специальные утилиты для перепрошивки контроллера своих флешек. В первую очередь попытайтесь на сайте производителя найти такую утилиту и /или прошивку. Это самый правильный путь. Если таковой утилиты не найдется, следуйте рекомендациями из этой статьи.
Подключим в любой свободный порт компьютера USB флешку, затем откроем диспетчер управления дисков (diskmgmt.msc) и удостоверимся, что ее тип определяется в системе как Removable (Съемное устройство).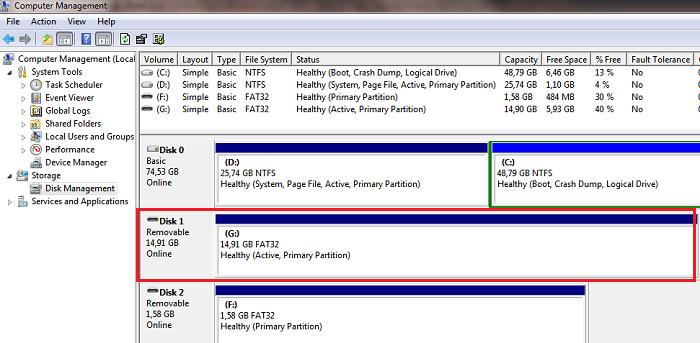
Также тип устройства можно посмотреть на вкладке Volumes в свойствах диска (как мы видим и тут Type: Removable). 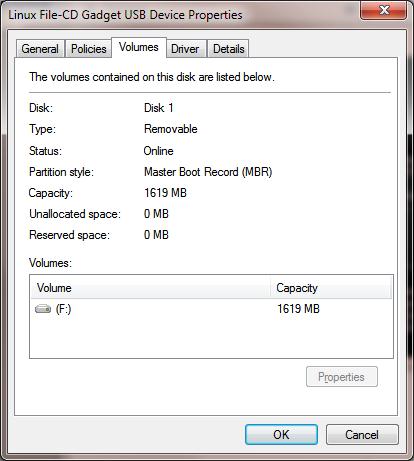
Или с помощью команды diskpart:
list volume
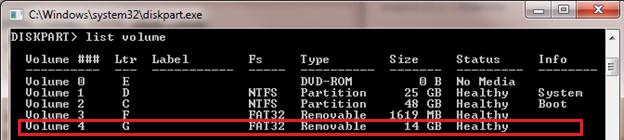
В этой статье мы рассмотрим два способа смены RMB бита на USB флешке – с помощью использования фильтр-драйвера Hitachi (изменения вносятся только на уровне драйверв конкретного компьютера) и смена бита в прошивке контроллера с помощью утилиты BootIt от Lexar (более универсальный способ, но есть ряд ограничений и применим не ко всем моделям флешек и SD карт). Хотя оба этих способа довольно старые и изначально я тестировал их в Windows 7, они продолжают быть актуальными и одинаково хорошо работают и в современной Windows 10.
Что такое Флешка или как ещё говорят флеш-карта
Небольшое по размерам устройство, которое предназначено для сохранения или переноса необходимой информации назвали Флешкой. С её помощью мы сможем перенести практически любую информацию – видеофильмы, аудиофайлы, фото и текстовые документы.
Имеет возможность подключаться к домашнему компьютеру, ноутбуку или смартфону через плоское отверстие, который имеет название USB-разъем («ю-эс-би разъем»).
Другое (может даже правильней) название данного устройства «USB-флеш-накопитель». Так его называют, в основной массе, люди, работающие с компьютерами. В обиходе же, просто говорят «флешка».
В разобранном виде выглядит так:
Для любителей выделяться из толпы их выпускают всевозможных видов, форм, расцветок и размеров. Одной из самых удобных (по скромному мнению автора статьи) является в виде брелка. Носить их вместе с ключами — вполне здравая мысль. За ключами мы всегда особо тщательно следим. Поэтому велика вероятность, что не потеряем. А теряются они с регулярной точностью.
Но, как, впрочем, и всё в нашей жизни, периодически они перестают работать. Винить можно кого угодно. Плохих китайских работников, соседей снизу, свои неумелые действия и т.п. Не спешите их выбрасывать на свалку. Вполне не исключено, что дело в небольших проблемах, которые вполне решить любому пользователю.
Небольшое видео с практичными советами на тему «Как восстановить и разобраться с проблемами»:
Плюсы и минусы
Все мы знаем CD и DVD-диски. Они тоже являются накопителями информации. Но именно флешки обладают целым рядом приличных преимуществ.
- Крайняя простота в использовании. Нам только стоит разместить её в отверстие и можно сразу использовать.
- Нет нужды использовать в работе никакие посторонние программы.
- Очень удобна при переносе информации с одного места в другое. Прекрасно подходит для установки Виндоувз.
- Можно открыть на любом компьютере, ноутбуке, телевизоре, DVD-плеере.
- Обладает способностью перезаписываться (удалять, вносить) тысячи и тысячи раз.
- Низкое энергопотребление. Не требуется внешний источник тока.
- Устойчива к сильным падениям, царапинам, вибрации, грязи и пыли.
Также имеет возможность многократного и частого подключения к ПК. В последних моделях появилась возможность устанавливать пароли для предотвращения доступа чужих лиц. Это может быть, как цифровой пароль, так и отпечаток пальцев.
Недостатки
На практике «жизнь» флешки составляет от 5 до 10 лет. Скорость и качество записи при этом значительно снижается и ухудшается. Этого времени вполне хватает для того, чтобы купить более мощную или потерять старую.
- К глубокому сожалению, они весьма чувствительны к электростатическим разрядам. Может произойти полное уничтожение наших записей.
- Намокание тоже оказывает губительное воздействие. Настоятельно рекомендуем держать в сухом, прохладном месте. Прямо как лекарства.
- Люди часто теряют защитный колпачок. Но это не является чем-то страшным.
Как можно понять из вышесказанного, положительных характеристик здесь больше, чем недостатков.
«flash-карта» или карта памяти
Картами памяти (или «флеш-картами») – называют приспособления для накопления и увеличения объёма для хранения информации, которые использует в основном, в современной малогабаритной цифровой технике (фотоаппараты и телефоны). Обладает относительно небольшими размерами – от 15 до 32 мм.
Для особо маленьких размеров был придуман особый переходник (адаптер). Благодаря ему можно вставлять их в обычные разъемы и для больших карт.
Во многих моделей ноутбуков есть специальное отверстие для установки флеш-карт. На старых ноутах такой разъем может отсутствовать, но не стоит огорчаться. В множестве магазинов возможно приобрести специально придуманный переходник – картридер (card reader). Как бы посредник между картами памяти и нашим ПК. Именно в него вставляют карту, а его уже в компьютер.
Можно сделать следующий вывод. Со временем все технические характеристики будут только улучшаться. СД и ДВД диски уйдут в прошлое, как видеокассеты и дискеты. Не исключено, что в ближайшем будущем мы увидим ещё что-нибудь новенькое. Гораздо более мощней и продуктивней. Наука не стоит на месте.
Какую USB флешку выбрать для работы с документами или видео?
То, какой флеш накопитель выбрать, зависит от объема и типа информации, которую вы хотите на нее записать. На самом деле, параметров у флешки очень много. Прежде всего, это объем. Если вам нужно перенести информацию небольшую, не обязательно покупать flash-накопитель маленького объема. При этом разница в цене на 8 гигабайт, 16 или 32 гигабайта будет не велика. Выбирая носитель данных на 32 гига, вы выиграете и в цене, и в качестве.
На сегодняшний день многие накопители производят запись с хорошей скоростью. Скорость скачивания – десять мегабит/с, ну а считывают в среднем за пятнадцать мегабит/с.
Но есть очень быстрые флешки — необходимо обращать на конкретную модель flash-накопителя, который вы покупаете. Если на ней вы обнаружили слова «ultra fast» или же «hi-speed», то это замечательная модель с высокой скоростью записи и считывания, которая идеально подходит для записи видео высокой четкости в регистраторе или фотоаппарате. Вообще же все флешки делятся на типы и классы.
Что могут предложить флешки в плане защиты?
Первый, самый очевидный вариант, флешки с аппаратной защитой и без внешнего программного управления, у них обычно клавиатура на корпусе — все в них вроде бы неплохо, но стоят они в большинстве своем совершенно диких денег, может быть за счет своей малосерийности, а может быть и жадности продавцов. Очевидно, ввиду высокой стоимости, особого распространения не нашли.
Второй вариант — навесная программная защита для обычной флешки.
Вариантов много (их можно легко нагуглить), но все они имеют явный плюс в виде почти нулевой стоимости и неизбежные ограничения, связанные с необходимостью установки специального программного обеспечения на компьютер. Но главный минус навесной защиты — это ее слабость.
В чем же слабость — спросите вы.
А дело в том, что любая шифрующая диски программа использует в качестве ключа шифрования последовательность полученную по особому алгоритму, например PBKDF, из пароля, который вы будете использовать для разблокировки. И что-то мне подсказывает, что вряд ли пароль, который придется часто набирать, будет длинным и сложным.
А если пароль короткий и простой, то подобрать его по словарю будет не таким уж и сложным делом.
Злоумышленник, завладев вашей зашифрованной флешкой даже на короткое время, может скопировать с нее криптоконтейнер. Вы так и будете думать, что данные по-прежнему в безопасности. А на самом деле все это время кто-то усиленно подбирает ключ к вашему контейнеру и с каждой минутой подходит все ближе к своей цели.
Поэтому, если вы не враг самому себе, то пароль должен быть «стойким». Но поскольку вам же потом этот же «стойкий» пароль придется многократно набирать — это начинает противоречить утверждению на предыдущей строке.
Что же делать — спросите вы.
Можно ли поставить между защищаемой флеш-памятью и компьютером аппаратную защиту так, чтобы это было удобно, надежно и более-менее доступно? Чтобы хотя бы можно было обойтись без монструозного корпуса с аппаратными кнопками.
Оказывается, да, можно, если вы российский производитель устройств электронной подписи (токенов и смарт-карт).
Магнитная лента
Дебют магнитной ленты в качестве компьютерного носителя информации состоялся в 1952 году для машины UNIVAC I. Но сама технология появилась гораздо раньше. В 1894 году датский инженер Вольдемар Поульсен обнаружил принцип магнитной записи, работая механиком в Копенгагенской телеграфной компании. В 1898 году ученый воплотил идею в аппарате под названием «телеграфон».
Стальная проволока проходила между двумя полюсами электромагнита. Запись информации на носитель осуществлялась посредством неравномерного намагничивания колебаний электрического сигнала. Вольдемар Поульсен запатентовал свое изобретение. На Всемирной выставке 1900 года в Париже он имел честь записать голос императора Франца-Иосифа на свой девайс. Экспонат с первой магнитной звукозаписью по сей день хранится в Датском музее науки и техники.
Когда патент Поульсена истек, Германия занялась улучшением магнитной записи. В 1930 году стальная проволока была заменена гибкой лентой. Решение использовать магнитные полосы принадлежит австрийско-немецкому разработчику Фрицу Пфлеймеру. Инженер придумал покрывать тонкую бумагу порошком оксида железа и осуществлять запись посредством намагничивания. С использованием магнитной пленки были созданы компакт-кассеты, видеокассеты и современные носители информации для персональных компьютеров.