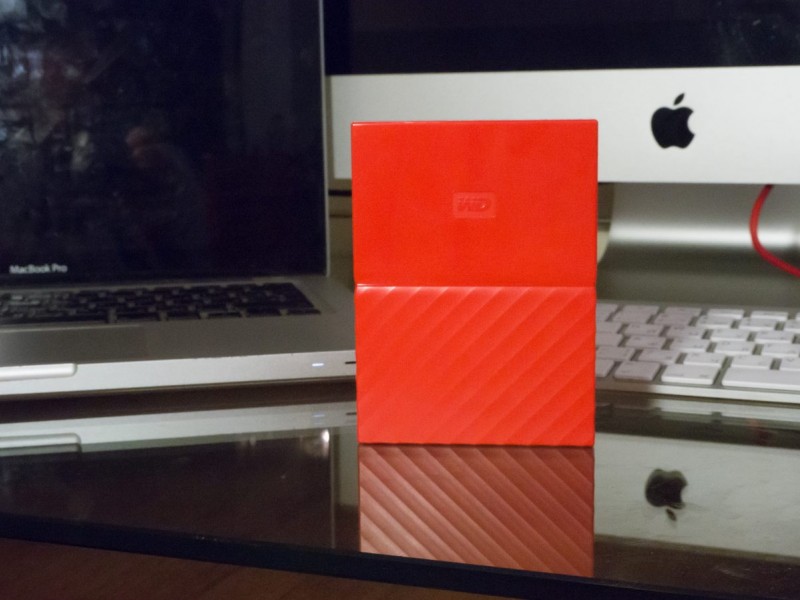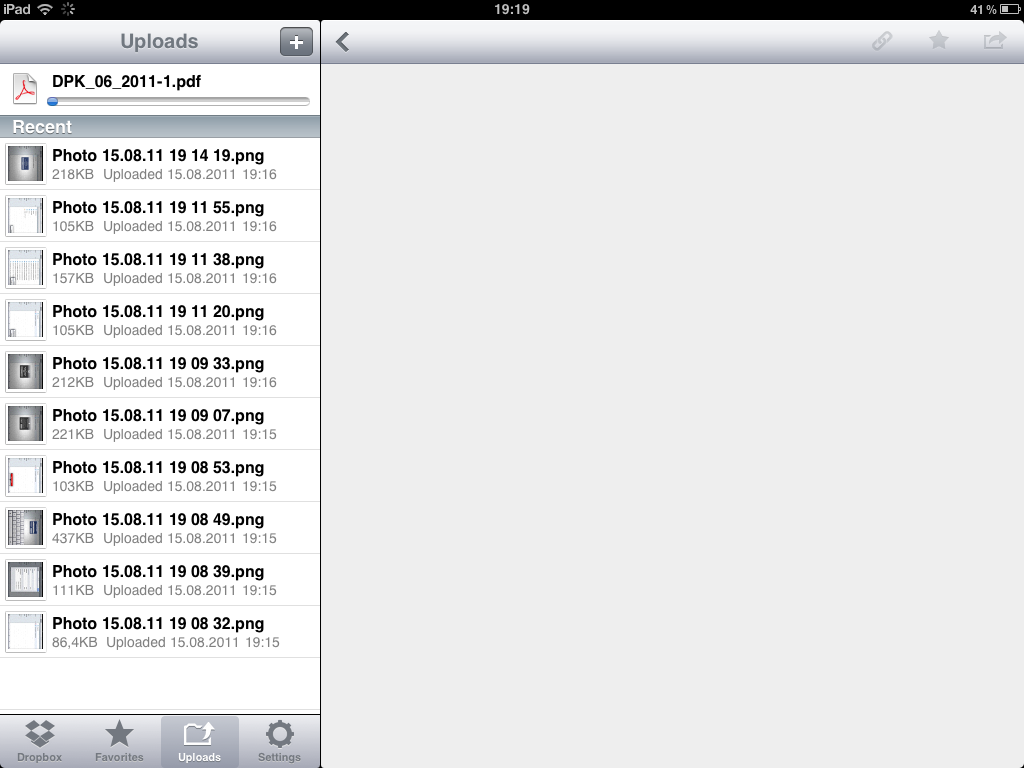Делаем из компьютерного и ноутбучного hdd внешний usb накопитель
Содержание:
- Превращение USB флешки в жесткий диск
- Что нам понадобится
- Как собрать внешний жёсткий диск?
- Подключение и настройка
- Флешка как жесткий диск
- Как сделать из флешки жесткий диск в Windows
- Зачем это надо
- Подключение жесткого диска к USB
- Покупка внешнего HDD и SSD
- Сборка девайса
- Использование утилит
- Диск должен быть переработан!
- Превращение флешки в жёсткий диск: основные особенности
- Работа с ноутбуком
- Как сделать жёсткий диск внешним USB накопителем
Превращение USB флешки в жесткий диск
Любую флешку можно без проблем превратить с точки зрения Windows в натуральный жесткий диск. То есть для операционной системы USB флешка будет восприниматься как обычный, фиксированный диск, а не как внешнее переносное устройство. Зачем это может понадобится?
Данный прием описывается в первую очередь для тех, кто захочет подготовить флешку для установки Windows 7 из Windows XP с помощью утилиты DISKPART. Вся проблема в том, что в Windows XP утилита DISKPART вообще в упор не видит флешку. Хоть сто раз вводите для DISKPART команду list disk, бесполезно: в результате нам покажут только доступные жесткие диски и не более того.
Следовательно, из Windows XP с помощью DISKPART вообще нельзя сделать загрузочную флешку с Windows 7.
Однако, какое счастье – эту проблему можно решить хитрым способом. А именно: мы превратим флешку в обычный фиксированный диск. Другими словами, для Windows XP флешка станет еще одним жестким диском. И тогда DISKPART покажет нужный нам диск как миленький. Клево? Еще бы!
Такое превращение флешки пригодится вам и для других целей, везде где вместо съемного жесткого диска вы задумаете использовать флешку.
Кстати, вам интересно какого рожна DISKPART вообще не отображает флешку? Все дело в дескрипторе RMB (removable media bit), записанном на каждой флешке. Именно из-за него Windows XP (да и другие версии Windows) воспринимают флешку как подключаемое устройство (т.е. removable device). Достаточно удалить этот дескриптор и флешка мутирует в жесткий диск, будет отображаться как диск в окне Мой компьютер, всех файловых менеджерах и вообще везде.
Сделать такой финт ушами нам позволит замечательный драйвер от компании Hitachi. Поэтому в первую очередь нам нужно его скачать, а потом и модифицировать.
Скачать драйвер Hitachi для USB флешки
Распакуйте архив драйвера и найдите файл cfadisk.inf. Давайте откроем его. В файле много всякой всячины, но нам нужен один раздел, он называется .
И в нем есть основная строка, с которой мы и делаем уличную магию. В файле она выглядит вот так:

Теперь все, что нам нужно сделать – это заменить выделенную часть записи на идентификационные данные флешки, которую мы будем превращать в жесткий диск. А потом изменим и ее название.
Как это сделать? В первую очередь подключите флешку в порт USB. Теперь откройте Диспетчер устройств (например, выберите Пуск > Выполнить, введите devmgmt.msc и нажмите клавишу).
Раскройте раздел Дисковые устройства, щелкните правой кнопкой мыши на названии флешки и выберите команду Свойства.

Перейдите на вкладку Сведения. Там сразу будет открыто меню Код экземпляра устройства, именно этот код нам и нужен. Выделите код одним щелчком левой кнопкой мыши и нажмите комбинацию клавиш, чтобы его сохранить в буфер обмена.

Ну а дальше все просто. Открываем файл cfadisk.inf, находим раздел , в нем строку что начинается с %Microdrive_devdesc% и меняем указанное значение после %Microdrive_devdesc% = cfadisk_install на скопированное ранее.
Другими словами, нужно изменить строку, выделенную ниже жирным шрифтом на ту, что вы скопировали. Затем сохраните файл cfadisk.inf.
%Microdrive_devdesc% = cfadisk_install,USBSTOR\DISK&VEN_JETFLASH&PROD_TS1GJF168&REV_0.00\A7B03577C3F1B5&0
Теперь меняем название флешки. В самом конце файла cfadisk.inf находим строку Microdrive_devdesc = в разделе и меняем значение в скобках на любое другое. Изначально там указано значение “UsbToFix”, можно его и оставить.
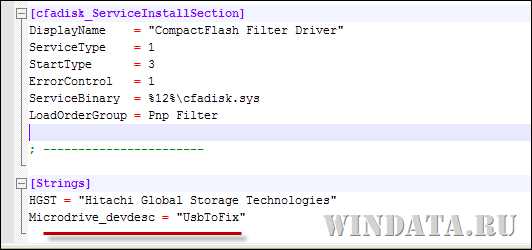
Осталось самое главное: установить обновленный драйвер cfadisk.inf для нашей USB флешки. Для этого снова щелкните на названии флешки в окне Диспетчер устройств и выберите команду Обновить драйвер.

Откроется окно Мастер обновления оборудования. Теперь пошагово.
- В первом окне выберите переключатель Нет, не в этот раз и щелкните на кнопке Далее.
- Выберите переключатель Установка из указанного места, щелкните на кнопке Далее.
- Выберите переключатель Не выполнять поиск. Я сам выберу нужный драйвер и щелкните на кнопке Далее.
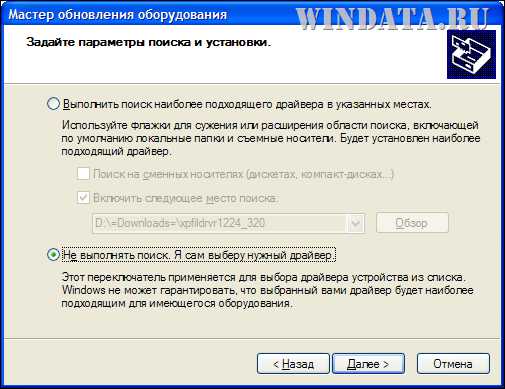
- Щелкните на кнопке Установить с диска.
- В окне Установка с диска щелкните на кнопке Обзор и выберите папку драйвера, где находится файл cfadisk.inf.
- Windows переспросит, действительно ли вы хотите установить драйвер, щелкните на кнопке Продолжить установку и потом на кнопке Готово.
Теперь дело сделано и флешка превратилась в жесткий диск, ура. Отключите ее, подключите снова и отформатируйте. И теперь смотрите: вместо значка переносного устройства флешка будет отображаться как жесткий диск.
Ну вот и все, флешка успешно превратилась в жесткий диск, и теперь она станет доступной для утилиты DISKPART, а может, вы найдете ей и другое применение.
windata.ru
Что нам понадобится
В первую очередь нам, конечно же, потребуется сам жесткий диск. Причем его форм-фактор не имеет значения, это может быть 2.5 или 3.5 дюймовая модель. Также придется подготовить и корпус, ведь HDD ничем не защищен и использовать его в таком виде нельзя. Естественно, нужны будут и инструменты в виде отвертки подходящего типа. SATA-USB адаптер, о нем мы расскажем ниже.

Внимание: на некоторых ноутбуках большой 3.5 жесткий диск может не запуститься из-за недостаточного питания. Если это будет замечено, вам нужно обязательно использовать внешнее напряжение, а это практически нереализуемо и такой винчестер лучше не использовать
Как собрать внешний жёсткий диск?
Выгода самостоятельной комплектации устройства – очевидна. Это не только индивидуальный подбор внешних и технических характеристик, но и возможность сэкономить, используя имеющийся жёсткий диск.
Вот и в нижеописанной ситуации, удалось обойтись «малой кровью». Имеется жёсткий диск – 320 гигабайт, изъятый из ноутбука по причине замены на устройство большего объёма. Докупаем к нему «бокс для жёстких дисков» (корпус, карман и тп.), который стоит, совсем недорого, от двухсот рублей и выше. Далее следует процесс сборки, занимающий 5 – 10 минут.
Если Вы неуверенны в успехе самостоятельного укомплектования оборудования, то стоит обратиться к специалистам. Например, поинтересоваться о возможности сборки в месте приобретения, либо довериться сервисному центру.
Этапы сборки внешнего жёсткого диска:
- Убедитесь в комплектации, купленного оборудования (недостающая по тех.паспорту мелочь может усложнить сборку или сделать её невозможной);
- Вооружившись фигурной отвёрткой среднего (или малого размера, зависит от модели приобретённого устройства), разбираем корпус бокса. У нас должно получиться, как минимум, две половинки (контроллер и «карман»);
- Берём жёсткий диск, и в соответствии с контактной группой стандарта SATA, вставляем его в контроллер размещаемый в боксе (интерфейс подключения жёсткого диска должен беспрепятственно войти в разъёмы);
- Соединив два основных элемента внешнего накопителя, погружаем жёсткий диск в «карман» бокса и фиксируем винтами (следите за количеством и качеством крепления);
- После внешний жёсткий диск готов к эксплуатации. Хорошо, если окажется чехол для хранения устройства.
Подключение накопителя к компьютеру:
Полученный накопитель, подключаем к компьютеру по средствам USB кабеля, поставляемого в комплекте с боксом. Один конец (micro-USB) вводим в соответствующий разъём на панели бокса, а один (или два) в свободные порты USB вашего ПК;
Если жёсткий диск, используемый в накопителе, ранее был установлен в ноутбуке, как в нашем случае, то никаких дополнительных действий установка не потребует. Операционные системы семейства Windows старше версии XP – автоматически распознают контроллеры такого типа. Если же Вы комплектовали накопитель новым жёстким диском, то потребуется, как минимум, провести форматирование (зачастую, дополнительных действий не требуется, так как заводской винчестер после подключения готов к использованию).
Большинство моделей боксов для внешних жёстких дисков оснащаются индикацией, помечаемой как «LED» (может отображать подключение – постоянным светом, либо прерывистым – чтение и запись информации). Помимо панель бокса может иметь дополнительную функциональность. В нашем случае, это кнопочка «Backup», предназначенная для запуска резервного копирования указанных каталогов или файлов (при установленном программном обеспечении).
Подключение и настройка
Не спешите как можно быстрее использовать получившийся гаджет: его требуется настроить. Подключив контроллер к компьютеру, сделайте следующее:
- Запустите управление дисками (наберите комбинацию Win+R и скопируйте в открывшуюся строку diskmgmt.msc;
- Найдите в списке устройств ваш, теперь уже внешний хард, кликните по нему правой кнопкой мыши и выберите создание нового тома;
- При запуске соответствующего Мастера выберите подходящие параметры тома – букву диска, количество логических разделов, их размеры и так далее.
- Завершите процедуру нажатием кнопки «Готово».
Но перед этим еще необходимо и установить следующие параметры нового накопителя;
- Файловая система – NTFS;
- Метка тома – имя, заданное вами;
- Размер кластера – по умолчанию;
- Форматирование – быстрое.
После таких манипуляций все данные с диска будут удалены. Если у вас там хранится важная информация, то вы знаете, что делать.
-
Gembird EE2-U3S-2 hdd 2.5 usb 3.0
; -
AgeStar 3UB3O8 HDD 3.5 usb 3.0
.
Как бы установка ОС не есть чем-то сложным, и мое мнение, что достаточно дружить с компьютером и иметь кроме головы еще две руки – одну правую другую левую. Чтобы установить ОС на компьютер, необходим или .
Но что делать, если нет ни того ни другого, не работает оптический привод, или у вас нетбук? Немного поразмыслив, вспомнил, что у меня есть внешний usb-карман для HDD и свободный старенький HDD 2,5ʺ тоже есть. В общем, если есть жесткий диск-карман, соответственно его можно сделать загрузочным.
Для этой цели есть утилиты, с помощью которых это можно сделать, но я решил воспользоваться стандартными средствами Windows.
В сети очень много описаний и видеороликов, но, к сожалению, есть один проблемный момент, который авторы почему-то опускаю. Ну да ладно, начну по порядку.
Флешка как жесткий диск


В таком случае следует нажать «Выполнить поиск драйверов на этом компьютере» и выбрать файл, который ранее вы изменяли.
А именно cfadisk.inf.
Здесь необходимо выбрать именно
«Установка из указанного места», затем «Не выполнять поиск» и в конце нажать на кнопку «Установить диск».
Драйвером снова будет тот файл, который подвергался изменениям.
Теперь флешка определяется вашей системой никак иначе как жесткий диск!

Это обусловлено тем, что изменяли вы только драйвер в ОС Windows, но никак не саму структуру USB-устройства в целом.
Поэтому, если вам понадобится открыть жесткий диск на другом ПК или ноутбуке, то придётся повторять заново всю процедуру.
Иначе у вас будет просто обычный накопитель.
Как сделать из флешки жесткий диск в Windows
Всем привет!!! Как флешку сделать жестким диском, тема сегодняшней статьи.
Пользователи, предпочитающие работать с разными операционными системами, знают, что достаточно много времени уходит на то, чтобы «поселить» хотя бы две ОС на одном компьютере.
Если же охватить операционок хочется гораздо больше, чем пару-тройку, то на помощь вам может прийти простая и банальная флешка.
Что это значит?
Простыми словами, вы создаете на USB-носителе операционную систему и можете работать с ней напрямую без установки её непосредственно на компьютер.
Это гораздо легче, чем дробить жесткий диск на множество частей и на каждую из них долго и мучительно устанавливать всякие Линуксы, Убунты и Опен Солярисы.
Именно поэтому в среде компьютерных маньяков популярным является вопрос «Как сделать флешку жестким диском?».
Это не так уж и сложно для опытных пользователей, но если вы хорошо ориентируетесь в программах, то и вам не составит труда проделать этот процесс.
Зачем это надо
Причин, по которым может потребоваться сделать переносной хард своими руками, несколько:
- Желание сэкономить: часто покупка работоспособного стационарного винчестера в комплекте с карманом обходится дешевле, чем внешний HDD;
- В хозяйстве завалялся бесхозный хард, которому хочется найти полезное применение;
- Необходимо скопировать большой объем данных с одного компьютера на другой, но нет возможности сделать это с помощью локальной сети или интернета;
- Винчестер 3,5’’ от десктопного компьютера необходимо подключить к ноутбуку, что в большинстве случаев невозможно физически – толщина не подходит;
- Жесткий диск с важными данными требуется взять в командировку или отпуск.
Какой бы не была причина, главное то, что сделать «жирный» USB‐накопитель можно быстро: при наличии опыта, процедура отнимет не больше 15 минут, включая настройку.
Подключение жесткого диска к USB
Вариант 1: через специальный переходник
Использование переходника — это самый простой, удобный и дешевый вариант (правда, есть минус — диск никак не защищен от внешних воздействий: на него попадает пыль, может что-то пролиться и т.д. Годится больше для домашнего настольного использования).
Такой переходник представляет он из себя обычный кабель с SATA (IDE) и USB интерфейсами (см. скриншот ниже). Отмечу, что среди переходников есть универсальные варианты (т.е. SATA + IDE (может быть очень удобно, если у вас есть разные накопители)).

Переходник с SATA на USB

Универсальный переходник (можно подключить как старый IDE диск, так и SATA вариант)
Что касается непосредственно использования:
- достаточно соединить диск с USB-портом ноутбука (ПК) и открыть проводник — далее им можно пользоваться как обычным накопителем;
- если диск в «Моем компьютере» не отображается (часто бывает с новыми накопителями) — нужно зайти в управление дисками и отформатировать его (как это делается — https://ocomp.info/zhestkiy-disk-ne-otobrazhaetsya.html).

SSD накопитель подключен к USB-порту ноутбука с помощью спец. кабеля
Что нужно знать перед покупкой переходника:
интерфейс диска, который вы хотите подключить к USB (сейчас можно встретить IDE и SATA интерфейсы, разница между ними показана на фото ниже);
физический размер диска (обычно, он измеряется в дюймах). В ноутбуках используются диски в 2,5 дюйма (или их еще обозначают как 2,5″), в компьютерах 3,5 (или 3,5″). Дело в том, что диск в 2,5″ можно подключить без доп
источника питания, а для диска в 3,5″ — он необходим (переходники разные!);
обратить внимание на поддерживаемые интерфейсы: есть переходники, которые работают по USB 2.0, есть поддерживающие USB 3.0. Если у вас на компьютере есть порт USB 3.0 — разумеется, стоит выбрать переходник поддерживающий этот же интерфейс
Вообще, USB 2.0 и USB 3.0 обратно-совместимые (т.е. работать будет и тот, и другой переходник), однако USB 2.0 работает значительно медленнее (в ~2-2,5 раза), его скорость при копировании/чтении файлов составит всего ~25-30 МБ/с (впрочем, и этого достаточно для большинства задач).
Важно!
Это касается переходников без дополнительных источников питания.
Некоторые пользователи подключают к одному USB-порту сразу несколько устройств: диск, зарядку телефона, мышку и т.д. Может так стать, что питания от USB-порта перестанет хватить диску и он станет невидимым (либо начнет «пропадать» при попытке скопировать на него информацию).
Чтобы этого избежать: старайтесь подключать один накопитель к одному USB-порту. Если вам нужно подключить 3-4 внешних диска — используйте спец. хаб (разветвитель) с блоком питания (фото ниже).

USB-разветвитель с доп. питанием
Вариант 2: использование контейнеров (по англ. BOX)
Этот вариант хорош тем, что диск в нем более защищен (от пыли, влаги, вибраций, падений* и т.д.), и его можно использовать не только за домашним столом, но и брать с собой.
В принципе, таких контейнеров также много, как и переходников: есть для SATA и IDE интерфейсов, как с доп. источниками питания, так и без оных.

BOX для подключения диска 3,5 дюйма к USB
При выборе такого контейнера: все что сказано в отношении переходника — здесь также актуально, плюс обратите внимание на еще одну деталь — толщину диска (это относится к 2,5″ дюймовым моделям)! Дело в том, что в ноутбуках могут быть диски толщиной как в 9,5 мм, так и в 7 мм (их помечают, обычно, маркировкой slim (тонкие)). Так вот, если вы купите контейнер для тонкого накопителя (в 7 мм), то в него вы не сможете вставить диск, толщина которого будет выше..
Так вот, если вы купите контейнер для тонкого накопителя (в 7 мм), то в него вы не сможете вставить диск, толщина которого будет выше…
Вариант 3: использование док-станции
Этот вариант подойдет в том случае, когда вы хотите быстро и легко подключать сразу несколько жестких дисков к USB-порту (разумеется, это не переносной вариант). Как правило, многие док-станции оснащены доп. портами: USB, SD/MMC, X-Memory, MS и пр. (см. фото ниже).

Док-станция (в качестве примера) / Кликабельно
Вообще, док-станции могут комплектоваться разным количеством портов, иметь слоты для подключения не только 2-х дисков, как на фото выше (но и более), поддерживать различные протоколы (Wi-Fi, Bluetooth и т.д.). Используются, чаще всего, когда необходимо работать с большим объемом информации, сразу с несколькими накопителями.
Дополнения по теме статьи приветствуются…
Всего доброго!
RSS
(как читать Rss)
Покупка внешнего HDD и SSD
 Механический файловый носитель ADATA
Механический файловый носитель ADATA
Внешние жесткие диски бывают разных форм и емкостей которые доступны как в гигабайтах так и в терабайтах, и доступны по разным ценам.
Сначала определите, для чего вы будете использовать жесткий диск. Это относится как к среде использования, так и к нагрузкам.
Некоторые внешние HDD или SSD созданы для людей, которые могут уронить диск или пролить на него что-то, а другие предназначены для работы за столом.
Если нужен универсальный внешний жесткий диск, ищите тот, который рекламируется как прочный или водонепроницаемый.
 Флеш накопитель Iomega
Флеш накопитель Iomega
Еще стоит подумать — сколько понадобится места. Если вы будете хранить на нем много HD-видео, нужно получить что-то с
большей емкостью, чем внешний диск, который будет использоваться только для хранения документов.
Вот общие рекомендации, которым вы можете следовать, в зависимости от того, что хранить на диске. Примерные цифры объема памяти которая понадобиться для
хранения различных файлов:
- Документы: до 80 ГБ
- Музыка: 80–120 ГБ
- Программное обеспечение: 120–320 ГБ
- Видео: от 320 ГБ до 1 ТБ
- Видео 4K или HD: 1–2 ТБ или более
Выбор правильного внешнего жесткого диска во зависит от того, для чего он будет использовать. Хотя у одного человека может быть
музыкальная коллекция менее 100 ГБ, а у вас может быть 600 ГБ, и нет никакой мысли завершить загрузку новых файлов. Возможно, вы захотите
использовать этот же диск для новой домашней коллекции фильмов или в качестве хранилища для своих виртуальных машин.
 Проверка свободного места в системе Windows
Проверка свободного места в системе Windows
Помните о том, почему вам нужно дополнительное место и что можно поставить на диск в будущем. Вероятно, будет разумно пойти дальше и купить накопитель,
который больше, чем вам нужен сейчас.
Если вы не уверены какое внешнее устройсвто выбрать, начните с инструмента анализатора
дискового пространства, чтобы просканировать текущий HDD, на наличие свободного места.
Например, если обнаружите, что ваша музыкальная коллекция объемом 600 ГБ — это то, для чего будете использовать свой новый диск, предположите,
что это 1200 ГБ, и купите себе внешний диск емкостью 1–1,5 ТБ. Если думаете что нужно всего 200 ГБ для хранения фильмов, приобретите
диск на 500 ГБ.
Точно так же, хотя вам может и не понадобиться жесткий диск USB 3.0 сразу, особенно если ваш текущий компьютер даже не поддерживает этот стандарт USB, было бы
неплохо приобрести его, если хотите обновить компьютер в ближайшее время. Предварительная подготовка избавит вас от необходимости переходить на
внешний жесткий диск 3.0 для использования этих скоростей.
Сборка девайса
Перед тем как из старого харда «шаманить» новый портативный винчестер, потребуются такие компоненты:
- Непосредственно сам винчестер;
- Отвертка (обычно крестовая);
- Бокс;
- Подходящий USB-кабель.
Бокс (а также «карман» или «контроллер») – специальный девайс, адаптированный для нашей задачи. Существует два типоразмера – на 2,5 или 3,5 дюйма, под существующие типы винчестеров. Учитывайте, что при использовании некоторых моделей, из тыльной стенки винчестера необходимо открутить 4 винта, иначе он не пролезет в слот.
Как вы знаете, у современных хардов 2 разъема – питание и интерфейс данных (а если не знаете, то почитайте мою публикацию про разъемы на жестких дисках для компьютера). Как правило, карманы рассчитаны на диски SATA различных поколений. IDE-девайсы мне пока не попадались (сомневаюсь, что они в принципе еще существуют).
При монтаже винчестера его интерфейсы подключаются к соответствующим слотам на кармане, которые заключены в единый блок. К этому же блоку подключается USB кабель, передающий питание и данные от компьютера.
Большинство моделей боксов, нет необходимости разбирать: достаточно открыть крышку и поместить там винчестер. Возможно, потребуется зафиксировать хард в кармане винтами. В любом случае, при монтаже жесткого диска вы должны услышать характерный щелчок, который удостоверяет, что все подключено правильно.
Использование утилит
С помощью такой программы можно не только превратить накопитель в жёсткий диск, но и добиться обратного эффекта. Самая известная утилита подобного плана – это Lexar Bootit.
Интерфейс программы Lexar Bootit
С её помощью возможно хранение самой распространённой ОС – Windows вне зависимости от версии последней.
Как установить утилиту Lexar Bootit?
Скачать архив с программой с официального сайта бренда
Стоит обратить внимание на то, что на упомянутом сайте присутствуют версии как для макбуков, так и для персональных компьютеров.
Запустить программу. Обязательное условие – запуск на правах администратора.
Далее перед пользователем откроется выбор переносных устройств
Соответственно, стоит остановить выбор на той флешке, которую вы планируете разделить.
Нажать на кнопку «Трансформировать переносное устройство» («Flip Removable Bit»).
Подтвердить выполненные действия.
Извлечь flash-накопитель с помощью безопасного извлечения, и затем — снова подключить. Во вкладке «Volumes» («Вместительность») напротив характеристики «Type» («Тип») должно быть проставлено «Basic» («Основной»).
В случае проблем с функционированием утилиты рекомендуется перезапустить Windows. Как правило, в это случае «превращение» карты в диск происходит в течение нескольких минут.
Диск должен быть переработан!
Если ваш старый жесткий диск уже не функционирует и не может быть использован для других целей, то его обязательно нужно переработать!
Электроника содержит в себе различные виды драгоценных материалов, на добычу которых было затрачено огромное количество энергии, возможно допущено загрязнение территории и был нанесен значительный ущерб окружающей среде. Если отказываться от переработки и извлечения из электронных устройств таких материалов, то их добыча с каждым годом будет увеличивать экологический, социальный и экономический ущерб.
На сегодняшний день, охрана окружающей среды и вторичная переработка материалов выходит, по важности, на первое место. Поэтому разбрасываться дорогостоящими материалами становится не целесообразно
Вы также можете внести вклад в сохранение природных ресурсов за счет уменьшения их потребления и сокращения количества отходов, создаваемых вами. Последнее утверждение означает, что вы должны озаботиться вторичной переработкой вашего неисправного жесткого диска.
Превращение флешки в жёсткий диск: основные особенности
USB-накопитель как таковой практически полностью вытеснил компактные диски благодаря следующим причинам:
Скорость установки ОС происходит гораздо быстрее, прежде всего, за счёт уменьшения размеров данных на так называемой флешке.
Возможная скорость изменения уже записанных данных
Это особенно важно при работе с такими большими файлами, как ОС.
Актуальность. Многие производители ноутбуков всё чаще выпускают линейки без DVD-привода
Соответственно, в этом случае становится возможной только установка с USB-накопителя.
Большой размер памяти. В некоторых случаях это даже позволяет удержаться от архивирования требуемого файла. Этот же фактор влияет на скорость установки и записи Windows.
Если вы делите флеш-накопитель на две половины, то на одной из них можно хранить операционную систему, а на другой – обычные файлы для распечатки, медиафайлы и так далее.
Особенности использования USB-накопителей вместо жестких дисков
В общем, разделение флешки на две части понадобится для многих целей. Конечный результат такой операции – это распознание flash-карты компьютером как одного из жёстких дисков. К счастью, для этого вам не потребуются специальные знания: достаточно просто узнать о следующих способах.
Работа с ноутбуком
Можно ли жесткий диск ноутбука сделать флешкой? Как показывает практика, лэптопы не вечные, поэтому многие пользователи просто забрасывают устройство или просто продают. Но можно получить с него выгоду, превратив винчестер в накопитель. Обычно достаточно приобрести специальный бокс, куда поместить ЖД.
Такой вариант подойдет для винчестеров, которые устанавливали в более старые модели. Например, можно использовать жесткий диск объемом от 4 до 100 Гб. Более объемные устройства могут не работать через довольно медленный интерфейс USB. Подобный бокс стоит около 10-20 долларов. В комплекте с ним идет необходимый шнур для подключения диска к ПК. Для установки винчестера есть шурупы, которые надежно закрепят ЖД в корпусе.

Работа с жестким диском и флешкой непростая. Необходимо быть внимательным, чтобы не испортить накопитель. Также стоит придерживаться инструкции по установке драйверов и внимательно использовать команды.
Специалисты советуют сразу разобраться с тем, как удалить драйвера программы. В нашем случае речь идет о Hitachi Microdrive. Для этого нужно открыть свойства винчестера и выбрать обновление драйверов. Этот процесс автоматически избавится от сторонних установок и загрузит родной драйвер.
Изменение параметров флешки приведет к тому, что пользователь будет лишен гарантии, поэтому лучше не экспериментировать с новокупленным устройством. К тому же, если ошибиться в настройках, можно лишиться накопителя.
Чтобы сделать загрузочную флешку нужно найти и скачать готовый образ, затем отформатировать флешку и записать образ с помощью программы UltraISO.
Как сделать жёсткий диск внешним USB накопителем
Admin 15.06.2014 — 10:13 Советы
На сегодня стоимость USB флешек по прежнему, достаточно, высокая. И накопитель объёмом в 128 гигабайтов обойдётся пользователю, примерно, в 5000 рублей. В сравнении сказать, жёсткий диск объёмом 500 Гб (форм-фактор 2,5”) будет стоить в диапазоне 1500 – 2500 рублей! Естественно, что предпочтительной покупкой станет приобретение внешнего жёсткого диска, либо его самостоятельная комплектация…
Как собрать внешний жёсткий диск?
Выгода самостоятельной комплектации устройства – очевидна. Это не только индивидуальный подбор внешних и технических характеристик, но и возможность сэкономить, используя имеющийся жёсткий диск.
Вот и в нижеописанной ситуации, удалось обойтись «малой кровью». Имеется жёсткий диск – 320 гигабайт, изъятый из ноутбука по причине замены на устройство большего объёма. Докупаем к нему «бокс для жёстких дисков» (корпус, карман и тп.), который стоит, совсем недорого, от двухсот рублей и выше. Далее следует процесс сборки, занимающий 5 – 10 минут.
Если Вы неуверенны в успехе самостоятельного укомплектования оборудования, то стоит обратиться к специалистам. Например, поинтересоваться о возможности сборки в месте приобретения, либо довериться сервисному центру.
Этапы сборки внешнего жёсткого диска:
- Убедитесь в комплектации, купленного оборудования (недостающая по тех.паспорту мелочь может усложнить сборку или сделать её невозможной);
- Вооружившись фигурной отвёрткой среднего (или малого размера, зависит от модели приобретённого устройства), разбираем корпус бокса. У нас должно получиться, как минимум, две половинки (контроллер и «карман»);
- Берём жёсткий диск, и в соответствии с контактной группой стандарта SATA, вставляем его в контроллер размещаемый в боксе (интерфейс подключения жёсткого диска должен беспрепятственно войти в разъёмы);
- Соединив два основных элемента внешнего накопителя, погружаем жёсткий диск в «карман» бокса и фиксируем винтами (следите за количеством и качеством крепления);
- После внешний жёсткий диск готов к эксплуатации. Хорошо, если окажется чехол для хранения устройства.
Подключение накопителя к компьютеру:
Полученный накопитель, подключаем к компьютеру по средствам USB кабеля, поставляемого в комплекте с боксом. Один конец (micro-USB) вводим в соответствующий разъём на панели бокса, а один (или два) в свободные порты USB вашего ПК;
Если жёсткий диск, используемый в накопителе, ранее был установлен в ноутбуке, как в нашем случае, то никаких дополнительных действий установка не потребует. Операционные системы семейства Windows старше версии XP – автоматически распознают контроллеры такого типа. Если же Вы комплектовали накопитель новым жёстким диском, то потребуется, как минимум, провести форматирование (зачастую, дополнительных действий не требуется, так как заводской винчестер после подключения готов к использованию).
Большинство моделей боксов для внешних жёстких дисков оснащаются индикацией, помечаемой как «LED» (может отображать подключение – постоянным светом, либо прерывистым – чтение и запись информации). Помимо панель бокса может иметь дополнительную функциональность. В нашем случае, это кнопочка «Backup», предназначенная для запуска резервного копирования указанных каталогов или файлов (при установленном программном обеспечении).
P.S.
Вот и всё, потребовалось не более 15 минут, чтобы приступить к копированию данных на собранный диск. Надеюсь, и Вам удалось собрать свой внешний жёсткий диск, затратив минимум времени и сил.
обновлено: 25.06.2016
оставить комментарий