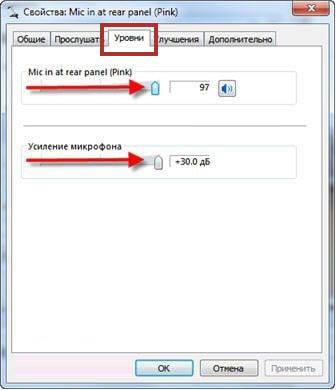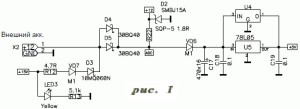Не работают наушники и микрофон на передней панели
Содержание:
- Причины, почему может не работать звук:
- Кнопка и индикатор питания
- Почему не работает USB-порт компьютера или ноутбука?
- Важная информация
- Другие порты/разъемы компьютера
- Подключение блока питания
- АТХ 20 и 24 Контактный главный Разъем кабеля питания
- Molex 4-Контактный периферийный разъем кабеля питания
- SATA 15-Контактный кабель питания
- 8-Контактный EPS и +12 Вольт Разъем питания
- 4+4 Контактный EPS +12 Вольт Разъем питания
- 6-контактный разъем PCI Express (PCIe) силовой кабель Разъем
- 8-контактный разъем PCI Express (PCIe) силовой кабель разъем
- 6+2(8) пин PCI Express (PCIe) силовой кабель разъем
- Расчет мощности и распиновка разъемов блока питания компьютера | Ремонт компьютеров Троещина на дому: компьютерная помощь, диагностика компьютера на Троещине
Причины, почему может не работать звук:
Если не работает звук на передней панели корпуса, этому может быть несколько причин и соответственно решений:
Решение 1: Проверьте правильно ли подключен разъем передней панели к материнской плате.
Схема разъема передней панели на материнской плате
Примечание: имеется 2 аудиостандарта:
AC’97 (сокращенно от Audio Codec ’97) – это стандарт аудиокодеков, созданный в 1997 г. Этот стандарт обычно используется в системных платах, модемах, звуковых картах и корпусах с аудиовыходом на передней панели. AC’97 поддерживает частоту дискретизации 96 кГц при использовании 20-разрядного стерео разрешения и 48кГц при использовании 20-разрядного стерео для многоканальной записи и воспроизведения. В 2004 г. AC’97 был заменен технологией Intel High Definition Audio (HD Audio).
HD AudioЗвуковая подсистема Intel High Definition Audio основана на спецификации, выпущенной корпорацией Intel в 2004 г., обеспечивающей воспроизведение большего количества каналов с более высоким качеством звука, чем обеспечивалось при использовании интегрированных аудио кодеков, как AC’97. Аппаратные средства, основанные на HD Audio, поддерживают 192 кГц/32-разрядное качество звучания в двухканальном и 96 кГц/32-разрядное в многоканальном режимах (до 8 каналов).
Microsoft Windows Vista поддерживает только акустические периферийные устройства High Definition (как, например, аудио решения передней панели).
Решение 2: Обновите драйвер на звук.
Скачайте драйвер с официального сайта realtek, либо производителя вашей материнки. Также можете воспользоваться программой автоматического обновления драйверов.
Звук может не работать оттого, что просто нет драйвера на вашу звуковую карту. Либо некорректно установлено программное обеспечение на ваше аудиоустройство.
Если звук не работает на Windows 7, попробуйте следующее:Зайдите, Пуск -> Панель управления -> Звук -> Цифровое аудио выбрать по умолчанию.
Диспечер Realtek HD —> Параметры разъёма —> установите галочку напротив «Отключить определение гнёзд передней панели»
Поставьте галочку отключить определение гнезд передней панели.
4. Другие решения:
Настройка BIOS
В BIOS’e можно попробовать включить AC’97 вместо HD Audio, либо наоборот.
Замена (пайка) передней панельки
Можно попробовать напрямую подключить аудиовыход к материнской плате.
распиновка на материнке (от Intel, обычно является стандартом)
распиновка у каждого производителя корпусов различается, поэтому смотрите их на сайтах производителя.
Как вариант, найти переднюю панель другого производителя
Сменить корпус
Как радикальный способ — сменить корпус на фирму другого производителя. На корпусах Thermaltake звук на передней панели работает всегда! Подтверждено практикой.
Кнопка и индикатор питания
Эта часть инструкции будет полезной, если вы решили собрать компьютер сами, или же вам довелось его разобрать, например, для очистки от пыли и теперь вы не знаете, что и куда подключать. Про непосредственно разъемы будет написано ниже.
Кнопка включения компьютера, а также светодиодные индикаторы на передней панели подключаются с помощью четырех (иногда трех) коннекторов, которые вы можете видеть на фотографии. Дополнительно может также быть коннектор для подключения динамика, встроенного в системный блок. Раньше было больше, но на современных компьютерах отсутствует аппаратная кнопка перезагрузки.
- POWER SW — переключатель питания (красный провод — плюс, черный — минус).
- HDD LED — индикатор работы жестких дисков.
- Power Led + и Power Led — — два коннектора для индикатора питания.
Подключаются все эти коннекторы в одном месте на материнской плате, которое легко отличить от других: обычно располагается снизу, подписано словом наподобие PANEL, а также имеет подписи, что и куда подключать. На картинке ниже я постарался подробно показать, как именно подключить правильно элементы передней панели в соответствии с легендой, аналогичным образом это можно повторить и на любом другом системном блоке.
Надеюсь, с этим сложностей не возникнет — все достаточно просто, а подписи однозначны.
Почему не работает USB-порт компьютера или ноутбука?
Основные причины прекращения работы USB-порта:
-
Неправильные настройки BIOS.
Если вы не можете войти в BIOS из-за того, что не работает USB-разъем, воспользуйтесь клавиатурой со штекером PS/2.
Для исправления этой ошибки вам необходимо перейти в раздел BIOS — Advanced. Теперь откройте подраздел Настройка конфигурации устройств (Onboard Devices Configuration). В нем находятся настройки, отвечающие за функционирование USB-контроллеров. Если они находятся в отключенном состоянии, включите их. -
Отсутствие подключения к материнской плате.
Нередко в компьютере просто может отойти контакт. Любая тряска и, тем более, неожиданное падение устройства могут вызвать разрыв соединения. Проверьте, надежно ли подключены разъемы USB1 и USB2. -
Повреждение кабеля.
Вполне возможно, что причина по которой компьютер не может определить подключенное USB-устройство в том, что оно само повреждено. В большинстве случаев это связано с повреждением кабеля. -
Нехватка электроэнергии.
Любая электронная техника требует определенного питания. Если к вашему компьютеру подключено слишком много устройств, существует вероятность того, что им всем попросту не хватит электроэнергии для полноценного функционирования. Поэтому попробуйте отключить ненужные в данный момент девайсы и проверить работоспособность приоритетного устройства. -
Драйверы устройства.
Один из важнейших аспектов нормального функционирования устройств — драйверы. Нередко мы или вовсе забываем или обновляем по праздникам раз в пять лет. Поэтому, если вы столкнулись с нерабочим USB-устройством, рекомендуем попробовать обновить драйвера для него. -
Повреждение контроллера.
Это, пожалуй, самый тяжелый и неприятный исход для любого пользователя, поскольку он вынуждает тратить некоторую сумму на ремонт. Если USB-контроллер на материнской плате был физически поврежден, проблему не исправить иным способом, кроме как отдать плату на ремонт в сервисный центр.
Важная информация
Для начала изучите внешний вид каждого свободного разъёма на системной плате, а также кабели для подключения компонентов передней панели
При подключении важно соблюдать определённую очередность, т.к. если вы подключите тот или иной элемент в не той очередности, то он может работать некорректно, не работать вовсе или нарушить работу всей системы
Поэтому важно заранее изучить расположение всех элементов. Будет очень хорошо, если к материнской карте найдётся инструкция или другая бумага, объясняющая очерёдность подключения тех или иных компонентов к плате
Даже если документация к материнке на другом, отличном от русского языке, не выкидывайте её.
Запомнить расположение и название всех элементов несложно, т.к. они имеют определённый внешний вид и маркируются. Следует помнить, что инструкция, приведённая в статье, носит общий характер, поэтому расположение некоторых компонентов на вашей материнской карте может быть немного другое.
Этап 1: подключение кнопок и индикаторов
Данный этап жизненно необходим для работы компьютера, поэтому его требуется выполнить в первую очередь. Перед началом работ рекомендуется отключить компьютер от сети, чтобы избежать внезапного скачка напряжения.
На материнской плате выделен специальный блок, который предназначен только для расстановки проводов индикаторов и кнопок. Он носит название «Front panel», «PANEL» или «F-PANEL». На всех материнских платах он подписан и расположен в нижней части, поближе к предполагаемому месторасположению передней панели.
Рассмотрим соединительные провода более детально:
- Красный провод – предназначен для подключения кнопки включить/выключить;
- Жёлтый провод – подсоединяется к кнопке перезагрузки компьютера;
- Кабель синего цвета отвечает за один из индикаторов состояния системы, который обычно светится при перезагрузке ПК (на некоторых моделях корпусов такого нет);
- Зелёный кабель предназначен для соединения материнки с индикатором питания компьютера.
- Белый кабель нужен для подключения питания.
Иногда красный и жёлтые провода «меняются» своими функциями, что может запутать, поэтому желательно перед началом работы изучить инструкцию.
Места для подключения каждого провода обычно обозначены соответствующим цветом или имеют специальный идентификатор, который прописывается либо на самом кабеле, либо в инструкции. Если вы не знаете куда подключить тот или иной провод, то подключите его «наугад», т.к. потом можно всё заново переподключить.
Для проверки корректности подключения кабелей, подключите компьютер к сети и попробуйте включить при помощи кнопки на корпусе. Если компьютер включился и все индикаторы горят – значит, вы правильно всё подключили. Если нет, то снова отключите компьютер от сети и попробуйте поменять провода местами, возможно, вы просто установили кабель не на тот разъём.
Этап 2: подключение остальных компонентов
На этом этапе необходимо подключить коннекторы для USB и спикера системного блока. Конструкция некоторых корпусов не предусматривает данных элементов на передней панели, поэтому если вы не нашли на корпусе никаких выходов для USB, можете пропустить данный этап.
Места для подсоединения коннекторов находятся неподалёку от слота для подключения кнопок и индикаторов. Они тоже носят определённые названия – F_USB1 (самый распространённый вариант). Следует учитывать, что данных мест может быть более одного на материнской плате, но подключиться можно к любому. Кабели же имеют соответствующие подписи – USB и HD Audio.
Подключение провода USB-входа выглядит так: возьмите кабель с надписью «USB» или «F_USB» и подключите его к одному из разъёмов синего цвета на материнской плате. Если у вас версия USB 3.0, то придётся прочесть инструкцию, т.к. в этом случае придётся подключать кабель только к одному из разъёмов, в противном случае компьютер будет некорректно работать с USB-накопителями.
Аналогично нужно подключить звуковой кабель HD Audio. Разъём под него выглядит практически так же, как под USB-выходы, но имеет другую окраску и называется либо AAFP, либо AC90. Обычно находится рядом с местом подключения USB. На материнке он всего один.
Подключить элементы передней панели к материнской плате несложно. Если вы допустите в чём-то ошибку, то это можно исправить в любое время. Однако если не исправить это, компьютер может работать некорректно.
Опишите, что у вас не получилось.
Наши специалисты постараются ответить максимально быстро.
Другие порты/разъемы компьютера
Так как существует их довольно много, я расскажу про каждый буквально в двух словах.
Аудио разъемы – один для звуковых колонок или наушников, другой для микрофона. Их бывает и больше, и они служат для подключения другого аудио оборудования. На многих компьютерах они специально сделаны разных цветов, чтобы было понятнее, куда какой шнур вставлять.
Картридер – в него вставляется флеш-карта памяти.
Таким образом можно посмотреть записанные на ней данные, а также скопировать их.
Порт Ethernet – служит для подключения к компьютерной сети (соединения компьютеров между собой) и для подключения проводного интернета.
HDMI – используется для передачи высококачественного видео. Через него можно соединить компьютер и современный телевизор, домашний кинотеатр или проектор.
DisplayPort – еще один порт для подключения аудио и видео техники к компьютеру.
или Mini DisplayPort
DVI порт – для передачи видео с компьютера на аналоговые или цифровые устройства (мониторы, телевизоры, проекторы).
eSATA – подключение внешних жестких и оптических дисков (винчестеров, CD\DVD дисководов). Часто встречаются комбинированные порты eSATA и USB. Такой разъем можно использовать еще и в качестве USB.
D-SUB (VGA) – предназначен для подключения внешнего монитора или проектора. Сейчас вместо него используются другие более «продвинутые» порты (HDMI, DisplayPort).
S-Video – порт для подключения аналоговых устройств («старых» телевизоров и пр.)
IEEE 1394 (FireWire, i-Link) – порт для цифровых устройств: видео и фотокамер, другой мультимедийной техники. Также через него подключаются некоторые принтеры, сканеры и внешние жесткие диски.
PS/2 – для подключения проводной компьютерной мышки и клавиатуры. Часто это два разноцветных разъема под шнуры таких же цветов.
RJ11 – разъем модема. Используется для подключения компьютера к интернету по телефонной линии. Внешне похож на порт Ethernet, только меньше по размеру.
COM – раньше использовался для подключения модемов или «древних» мышек, а также для соединения двух компьютеров. Сейчас является устаревшим и практически не используется.
LPT – для подключения периферийного оборудования (принтеров, сканеров и т.д.). Устарел.
Порт PCMCIA или ExpressCard – встречается в ноутбуках. Представляет собой длинное отверстие, закрытое пластиковой заглушкой или откидной шторкой.
Часто используется в качестве адаптера. В него вставляется специальная карта, на которой находятся разные порты/разъемы для подключения других устройств.
Еще через этот разъем можно «добавить» к ноутбуку ТВ-тюнер, жесткий диск, звуковую карту и массу другого оборудования. Но сейчас компьютеры выпускаются уже без этого порта – USB разъемы его вытеснили.
Все-таки маленький универсальный порт гораздо удобнее, чем какие-то специальные карты.
Kensington Lock (разъем для Кенсингтонского замка) – встречается у ноутбуков.
В него вставляется специальный шнур с замком, который крепится к любому неподвижному предмету. Таким образом, компьютеры защищают от кражи в магазинах и на выставках.
Подключение блока питания
Подключения только лишь передней панели к материнской плате недостаточно для ее работы. Потребуется еще присоединить провода блока питания, чтобы на нее поступал электрический ток.
Всего разъемов для питания на плате два:
- Для питания процессора. Он может быть четырехпиновый или восьмипиновый. Первые обычно устанавливаются на простенькие, дешевые материнские платы, а вторые – на более дорогие, на которых возможен разгон процессора.
-
Для питания всех остальных устройств. Он бывает двадцати-пиновым или двадцати-четырех-пиновым. Впрочем, двадцати-пиновые разъемы сейчас уже почти не найти, поскольку на современных материнских платах их не устанавливают.
Разъемы для питания на плате указаны стрелками
На блоке питания есть штекеры, соответствующие этим разъемам. Вот так выглядит штекер для питания процессора:
Штекер для питания процессора
А вот так для питания материнской платы:
Штекер для питания материнской платы
Для подключения их просто нужно воткнуть в соответствующие разъемы. Ошибиться при этом невозможно. Во-первых, на штекерах и разъемах есть специальные защелки, которые нужно совместить для подключения. А, во-вторых, каждый из элементов штекера имеет свою форму, которая идентична форме соответствующего элемента разъема. Поэтому если вы попытаетесь вставить штекер неверно, это попросту не выйдет.
Как подсоединить блок питания, можно посмотреть в видео.
АТХ 20 и 24 Контактный главный Разъем кабеля питания
24-контактный 12-вольтовый разъем питания ATX может быть подключен только в одном направление в слот материнской плате. Если вы внимательно посмотрите на изображение в верхней части этой страницы, вы увидите, что контакты имеют уникальную форму, которая соответствует только одному направлению на материнской плате. Исходный стандарт ATX поддерживал 20-контактный разъем с очень похожей распиновкой, что и 24-контактный разъем, но выводы 11, 12, 23 и 24 пропущен. Это означает, что более новый 24-контактный источник питания полезен для системных плат, требующих больше мощности. На современных материнских платах может стоять всего 2 типа разъёма 20-контактный основной разъем питания или 24-контактный основной разъем питания.
Многие источники питания поставляются с 20+4 контактными фишками, который совместим с 20 и 24-контактами слотов питания материнских плат. В 20+4 кабель питания состоит из двух частей: 20-контактной, и 4-контактной фишки. Если вы разъедините две части отдельно, тогда можно подключить 20-контактный разъем, а если вы соедините две фишки 20+4 кабеля питания вместе, то у вас получится 24-контактный кабель питания, который может быть подключен к 24-контактному слоту питания материнской платы.
Molex 4-Контактный периферийный разъем кабеля питания
Четырех контактный периферийный силовой кабель. Он был использован для флоппи-дисков и жестких дисков и до сих пор очень широко используется. Вам не придется беспокоиться об установке это разъема, его нельзя установить неправильна. Люди часто используют термин «4-контактный Molex кабель питания» или «4-контактный Molex» для обозначения.
SATA 15-Контактный кабель питания
SATA был введен, чтобы обновить интерфейс ATA (называемого также IDE) для более продвинутой конструкции. Интерфейс SATA включает как кабель для передачи данных и кабель питания. Силовой кабель заменяет старый 4-контактный периферийный кабель и добавляет поддержку для 3.3 вольт (если полностью реализованы).
8-Контактный EPS и +12 Вольт Разъем питания
Этот кабель изначально создавалась для рабочих станций для обеспечения 12 вольт многократного питания. Но так как времени прошло много процессоры требуют больше питания и 8-контактный кабель часто используется вместо 4-контактный 12 вольт кабель. Его часто называют «ЕРЅ12В» кабель.
4+4 Контактный EPS +12 Вольт Разъем питания
Материнские платы может быть с 4-контактный разъем или 8-контактный разъем 12 вольт. Многие источники питания оснащены 4+4-контактный 12 вольт кабель, который совместим с 4 и 8 контактами материки. А 4+4 кабель питания имеет два отдельных штыря 4 штук. Если вы соедините их вместе, 4+4 кабель питания, то у вас будет 8-контактный кабель питания, который может быть подключен к 8-контактный разъем. Если вы оставите две части отдельно, тогда вы можете подключить один из штекеров 4-контактный разъем материнской платы.
6-контактный разъем PCI Express (PCIe) силовой кабель Разъем
Этот кабель используется для предоставления дополнительных 12 вольт питания для PCI Express карты расширения. Этот разъем может обеспечить до 75 Вт питания PCI Express.
8-контактный разъем PCI Express (PCIe) силовой кабель разъем
Спецификации PCI Express версии 2.0 выпущена в январе 2007 года добавлена 8 контактный PCI Express с кабелем питания. Это просто 8-контактный версия 6-Контактный PCI Express с кабелем питания. Оба используются в основном для обеспечения дополнительного питания видеокарты. Старший 6-контактный версия официально предоставляет не более 75 Вт (хотя неофициально это, как правило, может дать значительно больше), а новый 8-контактный вариант обеспечивает максимум 150 Вт.
6+2(8) пин PCI Express (PCIe) силовой кабель разъем
Некоторые видеокарты имеют 6-контактный PCI Express с разъемами питания и другие 8-Контактный разъемы PCI Express. Многие источники питания поставляются с 6+2 PCI Экспресс силовой кабель, который совместим с обоими типами видеокарт. В 6+2 PCI Express силовой кабель состоит из двух частей: 6-контактный, а 2-штекерн. Если вы сложите вместе эти две части, то у вас будет полноценный 8-контактный PCI-Express разъем. Но если вы разделите разъём на две части, то вы можете подключить только 6-контактный.
Расчет мощности и распиновка разъемов блока питания компьютера | Ремонт компьютеров Троещина на дому: компьютерная помощь, диагностика компьютера на Троещине
Собирая мощный игровой компьютер многие резонно задаются вопросом: как правильно рассчитать мощность блока питания компьютера? Что будет, если блок питания окажется на несколько порядков мощнее «начинки» системного блока? Что случится, если блок питания не сможет вытянуть прожорливую связку из AMD FX 8350 + Radeon R9 270X? Даже не имея калькулятора можно на глаз подсчитать приблизительную мощность вашей конфигурации исходя из следующих предпосылок:
- Потребление процессора берется из официального источника (характеристики на сайте или на коробке)
- Аналогично для видеокарты
- Материнская плата и модули памяти могут потреблять до 50Вт
- Каждый из накопителей HDD, CD/DVD потребляют в среднем 25Вт
- Каждый кулер ~ 10Вт
Чтобы не попасть в просак выбирая блок питания для своего будущего игрового ПК, лучше воспользоваться онлайн-калькулятором мощности. Ниже представлен фирменный калькулятор Cooler Master для расчета мощности БП. Учтите, что все мощности обычно указываются в пиковом значении. Т.е. когда в характеристике видеокарты указывается потребляемая мощность 125Вт, имеется ввиду именно пиковая мощность потребляемая в момент максимальных нагрузок. Тоже касается и процессора.
Выбирая блок питания учтите, что часто производители лукавят, заявляя предельную мощность на каждом из виртуальных каналов в соответствии стандарту, но вводя понятие пиковых (кратковременных) токовых перегрузок.
Различия 4-пиновых и 8-пиновых разъемов P4
В верхней части рисунка представлен сдвоенный ATX PS 12V» («P4 power connector») для питания материнской платы.
В случае построения высокопотребляемой системы (свыше 700 Вт), разъем P4 расширяется до «EPS12V» (Entry-Level Power Supply Specification) — 8-контактного вспомогательного разъёма для питания материнской платы и процессора 12 В. EPS12V используется преимущественно для SMP многоядерных систем, таких как Core 2, Core i7, Opteron и Xeon.
Данные типы разъемов электрически совместимы. Однако, из-за того, что 8-пиновый разъем EPS12V не разборный, то на материнскую плату имеющую только 4-пиновый вход P4 его подключить не получится чисто механически.
Что такое виртуальные линии 12V блока питания?
В связи со стандартом безопасности EN-60950 допускающим максимальный ток по выходным линиям не более 20А во избежание перегрева проводников, выход 12-вольтового преобразователя принято было разделять на несколько линий (проводов) с контролем тока нагрузки на каждом. На этикетке блока питания виртуальные линии принято обозначать +12V1, +12V2 и т.д. Контроль тока происходит при помощи шунтов снимающих падение напряжения и передающих его значение на микросхему защиты.
|
Схемотехническая реализация виртуальных линий |
Шунт защиты от перегрузки по току (OCP) виртуальной линии +12V |
Виртуальные линии — всего лишь ход производителя призванный разнести токи по выходным проводам из соображение безопасности диктуемым стандартом EN-60950. Некоторые производители в последнее время в связи с ослаблением требований спецификации EN-60950 (строгое «требуется» заменили на «желательно») начали отказываться от применения виртуальных линий.
Как вычислить потребление блока питания по виртуальным линиям +12V1, +12V2..?
Грамотно подходите к расчету мощности блока питания и интерпретации значения допустимых токов указанных на его этикетке. Учтите, что общий ток виртуальных линий +12V суммировать не получится так производитель рассчитывает на то, что максимальная нагрузка будет осуществляться на одной из виртуальной линии, а не на обоих сразу. Посмотрите на этикетку блока питания Aurum 550W. Мы имеем четыре виртуальных канала +12V1…4 мощностью по 18А. Максимальная суммарная мощность нагрузки по всем четырем каналам составляет 504W.
Расчет мощности блока питания по виртуальным линиям +12V
Давайте пользуясь законом расчета мощности P=U*I выясним можно ли нагрузить все четыре виртуальных канала +12V по максимуму указанному на этикетке равному 504W?(12V * 18) + (12V * 18) + (12V * 18) + (12V * 18) = 864W. Как же так? А на этикетке указана суммарная мощность 504W!
Как уже было сказано выше, производитель рассчитывает на то, что максимальная нагрузка будет осуществляться на одной из виртуальной линии, а не на всех четырех одновременно. Т.е. мы можем нагрузить виртуальные линии питания +12V1 и +12V2 до 400W, а оставшиеся +12V3 и +12V4 только до 104W. Рассчитывая мощность блока питания для игрового компьютера учитывайте эту особенность маркировки.
Возникли вопросы? Задайте их на форуме бесплатной компьютерной помощи!