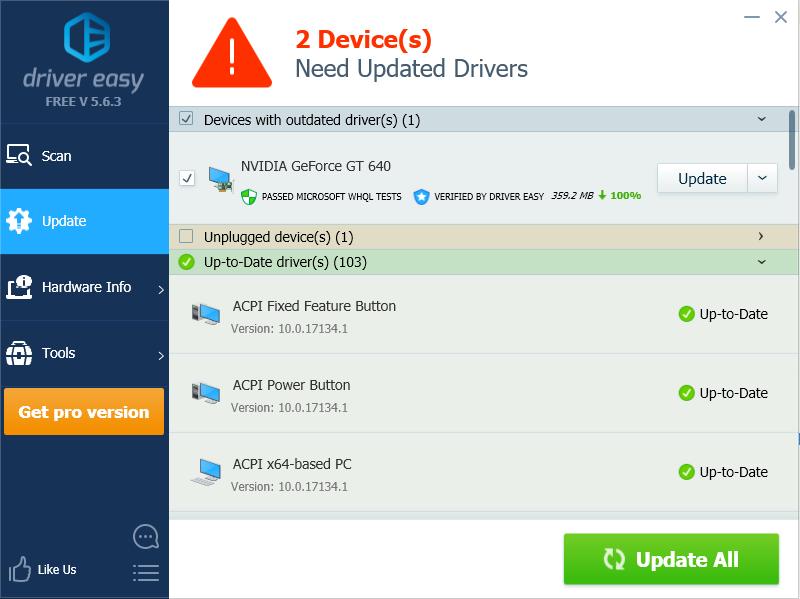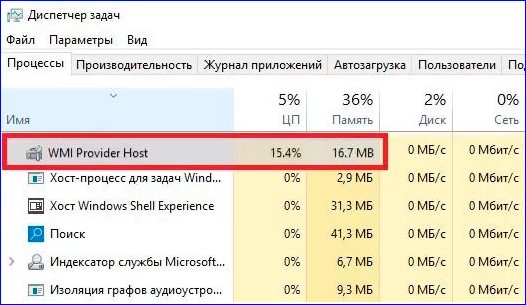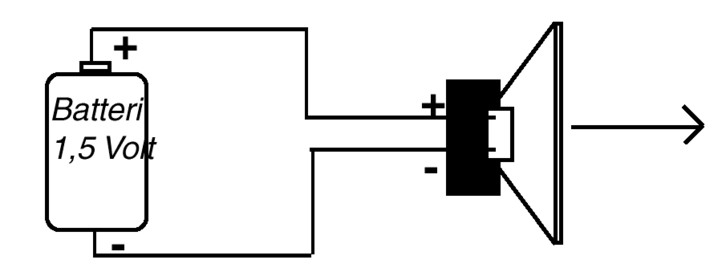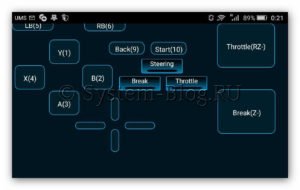Hardware monitor при загрузке что делать
Содержание:
- И зачем нужен Hardware monitor?
- Монитор не виноват!
- Измерение температуры и оборотов вентилятора
- Hardware monitor высвечивается при загрузке как убрать. Open Hardware Monitor ads осуществляется версий ОС Windows
- Проверить температуру процессора Windows 10 через программу
- Зачем нужна утилита Open Hardware Monitor?
- Разрядность и точность АЦП
- Использование программы
- Способ заражения Open Hardware Monitor
- И зачем нужен Hardware monitor?
- Удалить программу Open Hardware Monitor и связанные с ней через Панель управления
- Обороты вентилятора
И зачем нужен Hardware monitor?
Это ускоряет поиск причин нестабильной работы компьютера и повышает удобство пользования им.
Если бы hardware monitor не было, то для контроля параметров пришлось бы каждый раз вскрывать корпус и лезть туда с тестером.
И посмотреть можно было бы только напряжения, температуру и обороты пришлось бы измерять другим способом.
Чтобы посмотреть эти параметры компьютера, надо войти в программу конфигурации SETUP и найти опцию «Hardware monitor», «System hardware monitor», «Hardware health configuration», или что-то в этом роде.
Для того, чтобы войти в программу SETUP, надо периодически нажимать клавишу Del или F2 после старта компьютера.
Существует и другая возможность посмотреть эти параметры — непосредственно в процессе работы. Ведь каждый раз перезагружать компьютер, чтобы войти в SETUP, неудобно.
К тому же, при старте процессор не нагружен. И может быть так, что при старте температура процессора может находиться в пределах нормы, а при нагрузке «тяжелым» приложением (программой) аномально повыситься.
Следует отметить, что в старых компьютерах с более ранними версиями BIOS могут отображаться далеко не все вышеуказанные параметры.
В частности, может не показываться напряжение литиевого элемента, который питает микросхему, хранящую настройки. В этом случае придется вскрыть корпус и замерить его напряжение тестером.
Заметим, что каждый раз контролировать напряжение элемента не надо. Насторожить нас должно то, каждый раз при включении компьютер показывает старую дату. Это первый признак того, что элемент 2032 «подсел» и нуждается в замене.
Монитор не виноват!
Как бы это странно не звучало, но в 9 случаев из 10 экран не имеет никакого отношения к поломке. Он продолжает работать, кнопка включения может мигать, словно устройство пребывает в ожидающем режиме. Но изображение не выводится на дисплей, вместо этого видна надпись: «Нет сигнала» (No Signal). Это указывает, что данные не поступают от системного блока.
Что нужно сделать в первую очередь? Обязательно проверьте подключение. Возможно, один из концов кабеля VGA / DVI / HDMI выпал из гнезда. А может кто-то намерено решил Вам навредить и вытащил шнур. Увы, такое тоже случается.
Ниже перечислены другие распространённые причины, почему не включается монитор при запуске компьютера:
- Поврежден блок питания ПК (он не работает вообще или его вольтажа недостаточно для обеспечения потребностей системы);
- Неисправная оперативная память;
- Вышел из строя видеоадаптер (также возможно засорение контактов);
- «Накрылся» чипсет. Редкая ситуация и весьма печальная;
- Проблема действительно в мониторе.
Это всё конечно хорошо, но, уверен, Вас больше интересуют конкретные шаги для устранения дефекта. Здесь нужно проявить особую внимательность к деталям, поскольку предстоит точно выявить источник. И в этом помогут любые сигналы, которые будет подавать компьютер. Сейчас перейдем к подробному разбору решений.
Рекомендуем:
Измерение температуры и оборотов вентилятора
Температура измеряется при помощи специальных датчиков, в частности, терморезисторов. Терморезистор сделан из такого материала, сопротивление которого сильно зависит от температуры.
Температура и сопротивление терморезистора связаны однозначной (нелинейной) зависимостью.
Могут использоваться и другие — интегральные — датчики, состоящие из нескольких компонентов и встроенные в чипсет или процессор.
Измерение оборотов вентилятора осуществляется с помощью дополнительного вывода обратной связи.
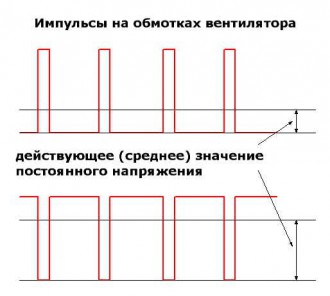 Вентилятор имеет чаще всего три вывода, по двум из них подается питания, а на третьем присутствуют импульсы напряжения.
Вентилятор имеет чаще всего три вывода, по двум из них подается питания, а на третьем присутствуют импульсы напряжения.
Измеряя их частоту, можно вычислить величину оборотов вентилятора в минуту.
Чем выше частота, тем больше скорость вращения вентилятора.
Если температура процессора увеличивается, схема управления, отслеживая это, увеличивает обороты для лучшего охлаждения.
В заключение отметим, что повышение оборотов (при трехвыводном вентиляторе) достигается увеличением постоянного напряжения, подаваемого на вентилятор.
Точнее говоря, на вентилятор подается импульсная последовательность с постоянной амплитудой.
Меняется скважность импульсов. Чем больше скважность (отношение ширины импульса к его периоду), тем больше постоянная составляющая
И тем быстрее вращается вентилятор. О вентиляторах можно почитать в статье «Вентиляторы в компьютерной технике»
Чем больше скважность (отношение ширины импульса к его периоду), тем больше постоянная составляющая. И тем быстрее вращается вентилятор
О вентиляторах можно почитать в статье «Вентиляторы в компьютерной технике».
Вот так друзья! Ваш компьютер не просто жужжит, он жужжит с умом!
Подпишитесь на новости, чтобы не пропустить интересную статью!
С вами был Виктор Геронда.
До встречи на блоге!
Hardware monitor высвечивается при загрузке как убрать. Open Hardware Monitor ads осуществляется версий ОС Windows
Здравствуйте. Я, как «бывалый» компьютерный пользователь неоднократно сталкивался как с проблемами программного характера, так и аппаратными дефектами. К примеру, если не включается монитор при запуске компьютера, причины могут быть разные. Не только новички, но и опытные юзеры могут оказаться в состоянии ступора, попав в подобную ситуацию. Что же делать? Как выявить источник неисправности и устранить его?
Монитор не виноват!
Как бы это странно не звучало, но в 9 случаев из 10 экран не имеет никакого отношения к поломке. Он продолжает работать, кнопка включения может мигать, словно устройство пребывает в ожидающем режиме. Но изображение не выводится на дисплей, вместо этого видна надпись: «Нет сигнала» (No Signal). Это указывает, что данные не поступают от системного блока.
Что нужно сделать в первую очередь? Обязательно проверьте подключение. Возможно, один из концов кабеля VGA / DVI / HDMI выпал из гнезда. А может кто-то намерено решил Вам навредить и вытащил шнур. Увы, такое тоже случается.
Ниже перечислены другие распространённые причины, почему не включается монитор при запуске компьютера:
- Поврежден блок питания ПК (он не работает вообще или его вольтажа недостаточно для обеспечения потребностей системы);
- Неисправная оперативная память;
- Вышел из строя видеоадаптер (также возможно засорение контактов);
- «Накрылся» чипсет. Редкая ситуация и весьма печальная;
- Проблема действительно в мониторе.
Это всё конечно хорошо, но, уверен, Вас больше интересуют конкретные шаги для устранения дефекта. Здесь нужно проявить особую внимательность к деталям, поскольку предстоит точно выявить источник. И в этом помогут любые сигналы, которые будет подавать компьютер. Сейчас перейдем к подробному разбору решений.
Диагностика и «лечение»
Дело в том, что бывают ситуации, когда система стартует не сразу, а долго «соображает». Но потом (спустя 2-3 минуты) картинка на экране появляется, загрузка продолжается. Поэтому, есть смысл немного подождать. Если на экране пишет «Нет сигнала» и ничего не происходит в течении нескольких минут, стоит перейти к активным действиям.
Не нужно сразу снимать крышку корпуса и глазами искать поломку. Нужно сначала сузить «круг подозреваемых»:
Исключить монитор из перечня причин можно простым способом: подключите его к другому «системнику», ноутбуку. Если изображение появиться – значит продолжаем искать неисправность внутри ПК.
Нажмите кнопку питания на системном блоке. Вы слышали характерный писк, который был раньше во время нормального запуска ПК? Если ничего не было – значит проблема, однозначно, внутри компьютера.
Проверьте шлейф, с помощью которого жесткий диск соединяется с чипсетом. Оба конца должны быть плотно вставлены в слоты. Заодно просмотрите кабель питания, подключенный к HDD.

Обратите внимание на шум вентилятора, установленного на блоке питания. Он присутствует или нет? Если только тишина, никакого гула – значит БП нерабочий
Но есть и другая, очень банальная причина: кто-то отключил кабель питания от сети или вытащил его из компьютера. Если есть кнопка включения БП сзади на корпусе, её тоже стоит проверить.

Если на материнской плате есть интегрированная видеокарта, попробуйте подключиться к ней. Вдруг монитор «оживет», значит дефект связан с дискретным видеоадаптером. Следует снять крышку и посмотреть, вращается ли кулер на нем (если он есть). Возможно, плата немного отошла или загрязнились контакты – аккуратно вытяните её из слота, прочистите контакты ватой, смоченной в спирте (или обычным ластиком). Не помогло? Значит графическая карта нуждается в ремонте / замене.
Open Hardware Monitor ads использовать неудобный способ скольжения в вашу машину через различные вредоносные источников, таких как бесплатное или условно-бесплатных приложений, нежелательной электронной почты вложения, поврежденные файлы и другие ненужные приложения. Это с недоверием вещи прибывает, используя сторонние программы и deliverred, с помощью метода группирования. Таким образом перед установкой любой программы вы должны правильно читать условия и обстоятельства и проверить ли вы устанавливаете любого мусора вещи, или нет. Также Избегайте нажатия любой рекламы, производимых этой рекламы как большую часть времени, нажав эти объявления делает компьютер более подверженными коррупции. Не нужно объяснять, что Open Hardware Monitor ads это и сколько разрушения она может сделать для вашей здоровой системы. Таким образом не теряя времени дальше, просто следуйте методы удаления, указанные в этой статье ниже и удалить все следы этой вредоносной программы из вашей системы windows Windows.
Проверить температуру процессора Windows 10 через программу
Удобнее для проверки состояния CPU воспользоваться одной из утилит. Установить специальную программу для определения точной температуры процессора и видеокарты целесообразно и в случае, когда пользователь активно пользуется устройством, часто играет в игры или работает в режиме многозадачности. Обычно такие программы имеют интуитивно-понятный интерфейс, занимают мало места на жестком диске и позволяют контролировать состояние процессора в режиме реального времени.
CPU-Z
Бесплатное и максимально простое приложение, которое отображает сведения о видеокарте. Плюсом является отсутствие необходимости установки на ПК: на официальном сайте доступна портативная версия CPU-Z. После загрузки и запуска приложения нужно перейти во вкладку «Sensors», где указано значение параметра «GPU Temperature». Если кликнуть по стрелочке, расположенной справа от указанного параметра, то отобразится ниспадающее меню. В нем можно выбрать тип отображения данных. Например, опция «Show Average Reading» позволяет отследить средние температурные сведения за весь период эксплуатации устройства.
Скопировать программу можно с официального сайта производителя.
AIDA 64
Платная, но очень мощная утилита с интуитивно понятным интерфейсом на русском языке (пробная версия действует в течение 30 дней). Имеет много базовых функций, позволяющих получить исчерпывающую информацию обо всех системных компонентах. Для проверки параметра «CPU temperature» достаточно перейти во вкладку «Компьютер», расположенную в левом боковом меню AIDA, выбрать подраздел «Датчики»: нужный параметр отобразится в правой части активного диалогового окна. Приложение продолжит отображать показатель температуры даже в свернутом состоянии.
Программа платная, Trial версия доступна на странице производителя.
Speed Fan
После установки программы перейти во вкладку «Readings» из основного меню и отследить скорость вращения вентиляторов охлаждения ПК. Также в Speed Fan можно узнать степень перегрева всех ключевых компонентов системы. Фишкой программы является наличие графиков, а также возможность ускорения скорости вентилятора для снижения нагрева CPU.
Скопировать программу можно с сайта производителя.
Piriform Speccy
Имеет удобный интерфейс и (наравне со Speed Fan) позволяет отследить нагревание CPU в режиме реального времени. Среди дополнительных полезных функций стоит выделить возможность просматривать данные об операционной системе, графических устройствах, оптических накопителях и другом установленном оборудовании.
Программу можно скопировать с сайта производителя.
Core Temp
Удобное приложение с русификацией позволяет отследить температуру ядер CPU. Ее можно поставить в автозагрузку: информация будет доступна на панели задач. Core Temp можно также установить на рабочий стол благодаря специальным гаджетам All CPU Meter и Core Temp Gadget.
Программу можно скопировать с сайта производителя.
CUPID HW Monitor
Отличное бесплатное ПО для проверки статуса аппаратных элементов ПК. Для просмотра температурных данных процессора достаточно установить утилиту, запустить, зайти во вкладку «Temperatures», расположенную в основном меню программы, – раздел «Sensor». Сведения о степени нагрева CPU отображаются в градусах Цельсия – параметр «Package». Можно узнать минимальную и максимальную степень нагрева ПК или ноутбука в столбцах «Min» и «Max», а также узнать текущее состояние в колонке «Value».
HW Info
Утилита предоставляет данные о базовых характеристиках ноутбука или компьютера, а также позволяет считать сведения с температурных датчиков видеочипа и процессора в подразделе «CPU» раздела «Sensor».
Зачем нужна утилита Open Hardware Monitor?
Программа контроля работы компьютера выполняет довольно простую, но важную функцию, позволяя узнавать состояние компонентов. Так часто необходимо узнать температуру процессора или видеокарты потому, что элементы сильно греются и корректная работа составляющих влечет за собой исправность ПК продолжительное время.
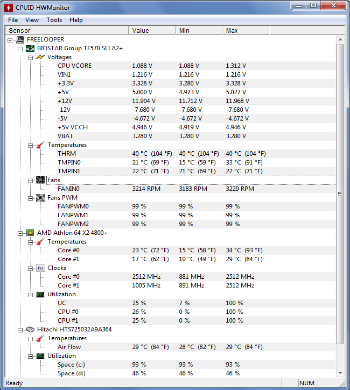
Благодаря наличию в программе не только моментального вывода результатов, но и статистики, можно просмотреть динамику роста температуры. Рекомендуется запускать приложение перед ресурсоёмкой игрой, чтобы знать какое максимальное значение достигается компьютером.
На основании полученных данных следует делать вывод о необходимости профилактики, чистки от пыли. Увы, но максимальная температура нагрева каждого элемента сильно варьируется, и узнать нормальный уровень можно в документации. Обычно следует беспокоиться, если максимальная температура достигает 80 градусов для процессора или видеокарты. Для серверов стандарт значительно отличается.
Если у вас присутствует проблема произвольного отключения ПК, то вероятной причиной может быть именно перегрев.
Контроль за работой компьютера доступен и по другим параметрам. Так возможно узнать вольтаж оборудования, то есть количество используемой энергии. В разделе контроля кулеров указывается их частота вращения и процент мощности, который сейчас задействован. Если указано 99%, то это не всегда значит, что компьютер закипает, возможно, стоят такие настройки в BIOS.
Разрядность и точность АЦП
 Этот АЦП функционирует по тем же принципам, что и АЦП, встроенный в цифровой тестер, которым мы измеряем напряжение.
Этот АЦП функционирует по тем же принципам, что и АЦП, встроенный в цифровой тестер, которым мы измеряем напряжение.
Чем больше разрядность АЦП, тем с большей точностью можно измерить величину.
Например, при 11-разрядной шине данных АЦП максимально отображаемое число — 2047 (два в одиннадцатой степени минус нулевое значение) градации.
Таким образом, при измерении цифровым тестером напряжения в районе 2 В, будет отображаться три знака после запятой (максимальное значение — 2,047 В).
При измерении напряжение в районе 20 В — два знака после запятой (максимальное значение — 20,47 В). А при измерение в районе 200 В — один знак (максимальное число — 204,7 В). Т. е. количество знаков после запятой определяется порядком измеряемой величины.
Следует отметить, что могут иметь место погрешности, связанные с типом самого АЦП. Преобразовывать аналоговую величину в цифровую можно различными способами. Соответственно, суммарная погрешность может быть больше той величины, которую мы указали.
Использование программы
Open Hardware Monitor — максимально простая утилита, которая не требует особых специфических навыков управления. Существует буквально одно, единственное меню, в котором и находится вся базовая информация. Настройки также не требуется, хотя и существует несколько изменяемых параметров.
Чтобы получить данные с сенсоров необходимо:
- Загрузите приложение;
- Запустите его и, если возникает сообщение о наличии новой версии, обновите;
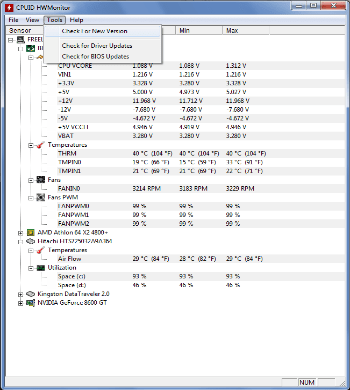
- Разверните список с целевым устройством, где выделено несколько основных объектов для контроля;
- Существует 3 значения у каждого пункта: Value – текущее состояние, Min – минимальное значение за время, которое программа работает и Max – это аналогичный параметр, только с максимальных уровнем.
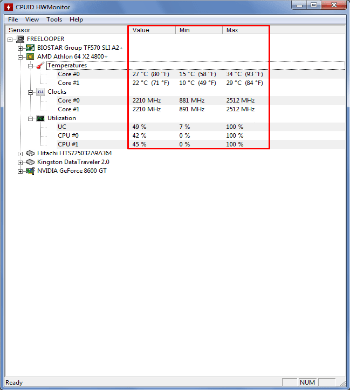
Способ заражения Open Hardware Monitor
устанавливается на ваш компьютер вместе с бесплатными программами. Этот способ можно назвать «пакетная установка». Бесплатные программы предлагают вам установить дополнительные модули (Open Hardware Monitor). Если вы не отклоните предложение установка начнется в фоне. Open Hardware Monitor копирует свои файлы на компьютер. Обычно это файл (randomname).dll. Иногда создается ключ автозагрузки с именем Open Hardware Monitor и значением (randomname).dll. Вы также сможете найти угрозу в списке процессов с именем (randomname).dll или Open Hardware Monitor. также создается папка с названием Open Hardware Monitor в папках C:Program Files или C:ProgramData. После установки Open Hardware Monitor начинает показывать реламные баннеры и всплывающую рекламу в браузерах. рекомендуется немедленно удалить Open Hardware Monitor. Если у вас есть дополнительные вопросы о Open Hardware Monitor, пожалуйста, укажите ниже. Вы можете использовать программы для удаления Open Hardware Monitor из ваших браузеров ниже.
И зачем нужен Hardware monitor?
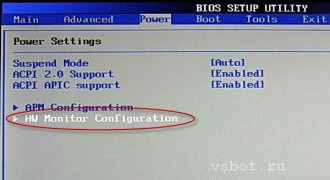 Это ускоряет поиск причин нестабильной работы компьютера и повышает удобство пользования им.
Это ускоряет поиск причин нестабильной работы компьютера и повышает удобство пользования им.
Если бы hardware monitor не было, то для контроля параметров пришлось бы каждый раз вскрывать корпус и лезть туда с тестером.
И посмотреть можно было бы только напряжения, температуру и обороты пришлось бы измерять другим способом.
Чтобы посмотреть эти параметры компьютера, надо войти в программу конфигурации SETUP и найти опцию «Hardware monitor», «System hardware monitor», «Hardware health configuration», или что-то в этом роде.
Для того, чтобы войти в программу SETUP, надо периодически нажимать клавишу Del или F2 после старта компьютера.
Существует и другая возможность посмотреть эти параметры — непосредственно в процессе работы. Ведь каждый раз перезагружать компьютер, чтобы войти в SETUP, неудобно.
К тому же, при старте процессор не нагружен. И может быть так, что при старте температура процессора может находиться в пределах нормы, а при нагрузке «тяжелым» приложением (программой) аномально повыситься.
Следует отметить, что в старых компьютерах с более ранними версиями BIOS могут отображаться далеко не все вышеуказанные параметры.
В частности, может не показываться напряжение литиевого элемента, который питает микросхему, хранящую настройки. В этом случае придется вскрыть корпус и замерить его напряжение тестером.
Заметим, что каждый раз контролировать напряжение элемента не надо. Насторожить нас должно то, каждый раз при включении компьютер показывает старую дату. Это первый признак того, что элемент 2032 «подсел» и нуждается в замене.
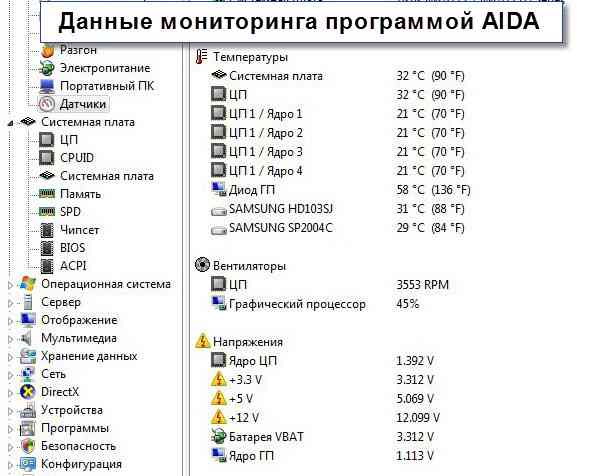 Они показывают не только температуры и напряжения, но и десятки других параметров, относящихся как к аппаратной, так и к программной части компьютера.
Они показывают не только температуры и напряжения, но и десятки других параметров, относящихся как к аппаратной, так и к программной части компьютера.
Все это хорошо, нужно и полезно.
Однако компьютер может быть болен настолько, что до загрузки системы дело не дойдет.
И, соответственно, эти умные программы не смогут быть запущены.
Вот тут нас и выручит возможность просмотра параметров непосредственно в BIOS-е, без посредников.
Удалить программу Open Hardware Monitor и связанные с ней через Панель управления
Мы рекомендуем вам изучить список установленных программ и найти Open Hardware Monitor а также любые другие подозрительные и незнакомы программы. Ниже приведены инструкции для различных версий Windows. В некоторых случаях Open Hardware Monitor защищается с помощью вредоносного процесса или сервиса и не позволяет вам деинсталлировать себя. Если Open Hardware Monitor не удаляется или выдает ошибку что у вас недостаточно прав для удаления, произведите нижеперечисленные действия в Безопасном режиме или Безопасном режиме с загрузкой сетевых драйверов или используйте утилиту для удаления Open Hardware Monitor.
Windows 10
- Кликните по меню Пуск и выберите Параметры.
- Кликните на пункт Система и выберите Приложения и возможности в списке слева.
- Найдите Open Hardware Monitor в списке и нажмите на кнопку Удалить рядом.
- Подтвердите нажатием кнопки Удалить в открывающемся окне, если необходимо.
Windows 8/8.1
- Кликните правой кнопкой мыши в левом нижнем углу экрана (в режиме рабочего стола).
- В открывшимся меню выберите Панель управления.
- Нажмите на ссылку Удалить программу в разделе Программы и компоненты.
- Найдите в списке Open Hardware Monitor и другие подозрительные программы.
- Кликните кнопку Удалить.
- Дождитесь завершения процесса деинсталляции.
Windows 7/Vista
- Кликните Пуск и выберите Панель управления.
- Выберите Программы и компоненты и Удалить программу.
- В списке установленных программ найдите Open Hardware Monitor.
- Кликните на кнопку Удалить.
Windows XP
- Кликните Пуск.
- В меню выберите Панель управления.
- Выберите Установка/Удаление программ.
- Найдите Open Hardware Monitor и связанные программы.
- Кликните на кнопку Удалить.
Обороты вентилятора
 Скорость вращения процессора (ориентировочно) не должна быть меньше 1000-2000 RPM (Rotate Per Minute, оборотов в минуту).
Скорость вращения процессора (ориентировочно) не должна быть меньше 1000-2000 RPM (Rotate Per Minute, оборотов в минуту).
Она может изменяться
в зависимости от температуры процессора.
Чем сильнее он нагрет, тем больше должны быть обороты.
Следит за этим специальная схема.
Эти разъемы можно узнать по надписи «Sys Fan» (или подобной) возле них. Они могут иметь три или четыре контакта.
Если же дополнительный вентилятор просто подключить к питанию + 12 В (или + 5 В), то он будет вращаться с постоянной скоростью. Это не всегда удобно, так как создает дополнительный шум.
На сегодня все, уважаемые читатели. Надеюсь, эта информация поможет вам при необходимости оказать помощь вашему компьютеру.
До встречи на блоге!
С вами был Виктор Геронда.
Иногда ошибки hwmonitorpro.exe и другие системные ошибки EXE могут быть связаны с проблемами в реестре Windows. Несколько программ может использовать файл hwmonitorpro.exe, но когда эти программы удалены или изменены, иногда остаются «осиротевшие» (ошибочные) записи реестра EXE.
В принципе, это означает, что в то время как фактическая путь к файлу мог быть изменен, его неправильное бывшее расположение до сих пор записано в реестре Windows. Когда Windows пытается найти файл по этой некорректной ссылке (на расположение файлов на вашем компьютере), может возникнуть ошибка hwmonitorpro.exe. Кроме того, заражение вредоносным ПО могло повредить записи реестра, связанные с Hardware Monitor Pro. Таким образом, эти поврежденные записи реестра EXE необходимо исправить, чтобы устранить проблему в корне.
Редактирование реестра Windows вручную с целью удаления содержащих ошибки ключей hwmonitorpro.exe не рекомендуется, если вы не являетесь специалистом по обслуживанию ПК. Ошибки, допущенные при редактировании реестра, могут привести к неработоспособности вашего ПК и нанести непоправимый ущерб вашей операционной системе. На самом деле, даже одна запятая, поставленная не в том месте, может воспрепятствовать загрузке компьютера!
В связи с подобным риском мы настоятельно рекомендуем использовать надежные инструменты очистки реестра, такие как %%product%% (разработанный Microsoft Gold Certified Partner), чтобы просканировать и исправить любые проблемы, связанные с hwmonitorpro.exe. Используя очистку реестра , вы сможете автоматизировать процесс поиска поврежденных записей реестра, ссылок на отсутствующие файлы (например, вызывающих ошибку hwmonitorpro.exe) и нерабочих ссылок внутри реестра. Перед каждым сканированием автоматически создается резервная копия, позволяющая отменить любые изменения одним кликом и защищающая вас от возможного повреждения компьютера. Самое приятное, что устранение ошибок реестра может резко повысить скорость и производительность системы.
Предупреждение:
Если вы не являетесь опытным пользователем ПК, мы НЕ рекомендуем редактирование реестра Windows вручную. Некорректное использование Редактора реестра может привести к серьезным проблемам и потребовать переустановки Windows. Мы не гарантируем, что неполадки, являющиеся результатом неправильного использования Редактора реестра, могут быть устранены. Вы пользуетесь Редактором реестра на свой страх и риск.
Перед тем, как вручную восстанавливать реестр Windows, необходимо создать резервную копию, экспортировав часть реестра, связанную с hwmonitorpro.exe (например, Hardware Monitor Pro):
- Нажмите на кнопку Начать
. - Введите «command
» в строке поиска… ПОКА НЕ НАЖИМАЙТЕ
ENTER
! - Удерживая клавиши CTRL-Shift
на клавиатуре, нажмите ENTER
. - Будет выведено диалоговое окно для доступа.
- Нажмите Да
. - Черный ящик открывается мигающим курсором.
- Введите «regedit
» и нажмите ENTER
. - В Редакторе реестра выберите ключ, связанный с hwmonitorpro.exe (например, Hardware Monitor Pro), для которого требуется создать резервную копию.
- В меню Файл
выберите Экспорт
. - В списке Сохранить в
выберите папку, в которую вы хотите сохранить резервную копию ключа Hardware Monitor Pro. - В поле Имя файла
введите название файла резервной копии, например «Hardware Monitor Pro резервная копия». - Убедитесь, что в поле Диапазон экспорта
выбрано значение Выбранная ветвь
. - Нажмите Сохранить
. - Файл будет сохранен с расширением.reg
. - Теперь у вас есть резервная копия записи реестра, связанной с hwmonitorpro.exe.
Следующие шаги при ручном редактировании реестра не будут описаны в данной статье, так как с большой вероятностью могут привести к повреждению вашей системы. Если вы хотите получить больше информации о редактировании реестра вручную, пожалуйста, ознакомьтесь со ссылками ниже.